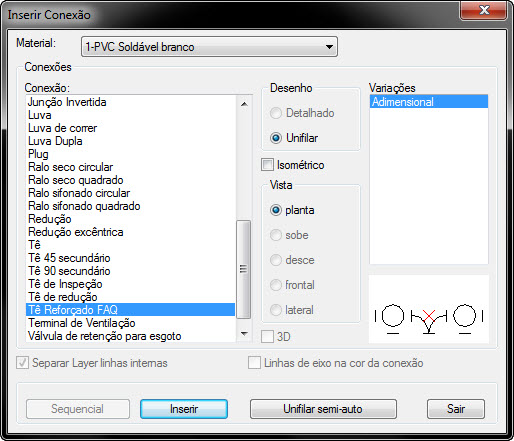O que você procura?
Como cadastrar uma nova conexão unifilar
Para criarmos a conexão, precisamos de um desenho do mesmo. No nosso exemplo, vamos cadastrar uma conexão Tê misturador com dois registros de pressão, como mostra o desenho abaixo
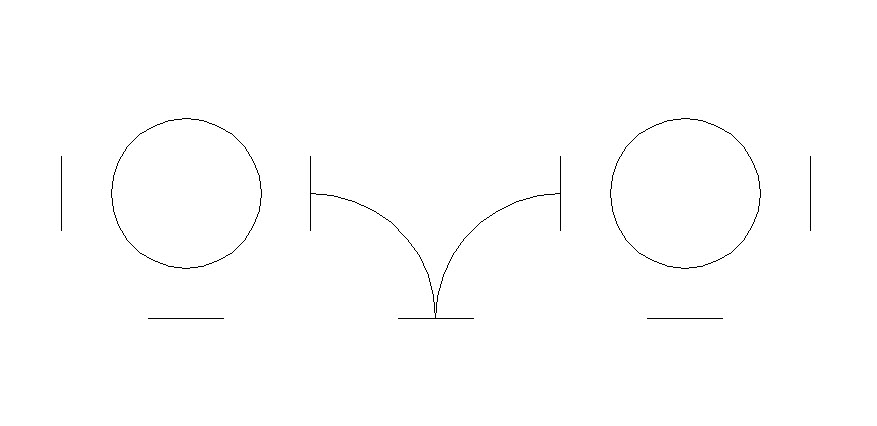
Note a orientação de sentido da conexão. O Tê misturador com os registros deve ser cadastrado a zero graus, com a saída para baixo (-90graus)
Para iniciar a criação, acesse a ferramenta CONFIGURAÇÃO

Na janela que se abre, clique em “Configurações avançadas”

Na janela “Configurações avançadas”, na seção “Conexões”, clique em “Modificar”
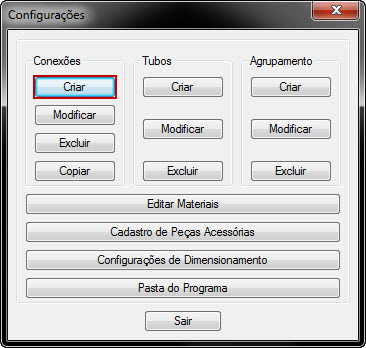
Digite o nome e selecione o material da conexão. Nesse passo da criação da peça, além de indicarmos o nome e o material da mesma, indicamos se ela terá a perda de carga de materiais padrão do software. Nesse caso, vamos selecionar “Sim”
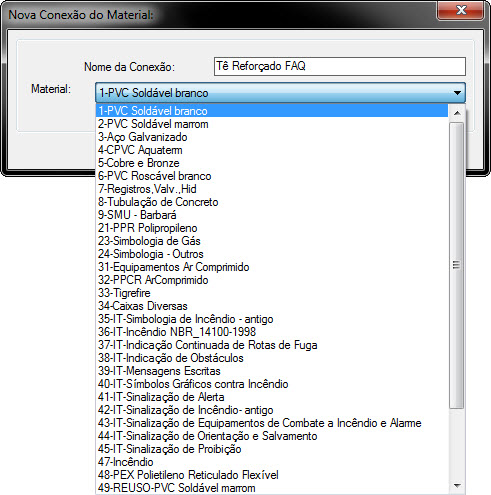

Clique em “Ok” para prosseguir
A janela de modificação da conexão será aberta
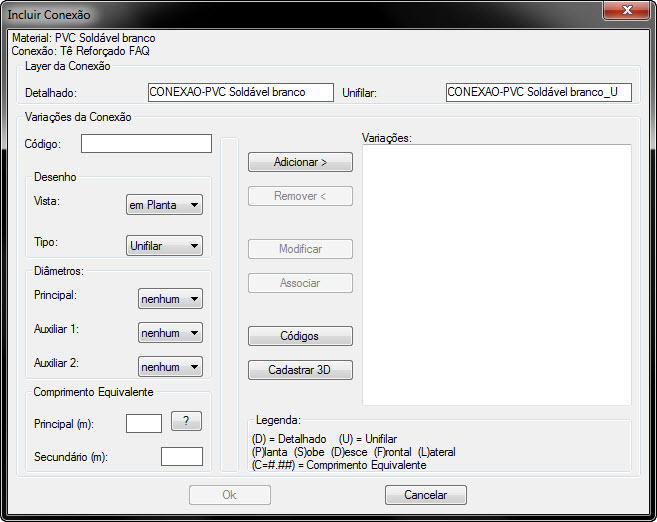
De início, precisamos dar os detalhes da conexão. Para o nosso caso:
- Código: Para uso de exemplo, vamos definir o código da peça como “CFAQPHU23”
- Vista: Nosso desenho está na vista “em Planta”. Você consegue adicionar desenhos com mais vistas como sobe, desce, lateral, etc.
- Tipo: Nosso desenho é Unifilar
- Diâmetro: No nosso exemplo, utilizaremos o diâmetro de 40mm para as três saídas do Tê
Com as todas as informações inseridas, em “Variações”, clicamos em “Adicionar >”
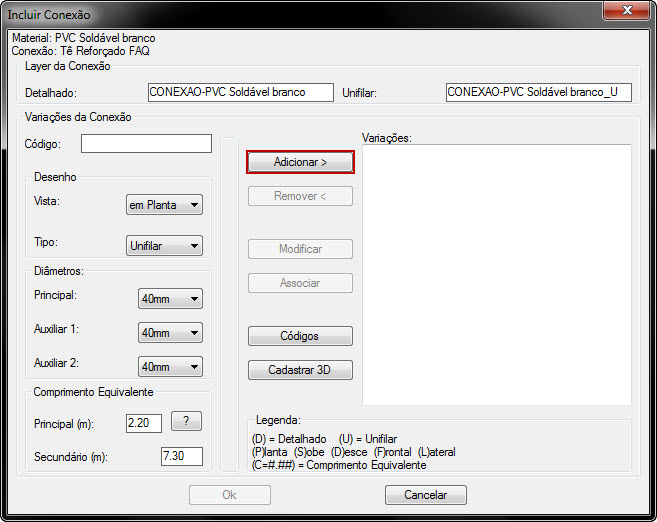
Clique em “Ok” na mensagem que será aberta
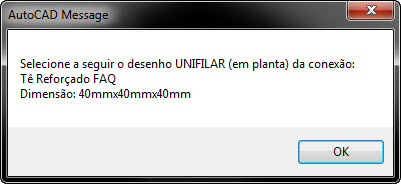
No prompt do CAD:

Selecione todo o desenho da conexão e tecle Enter para confirmar
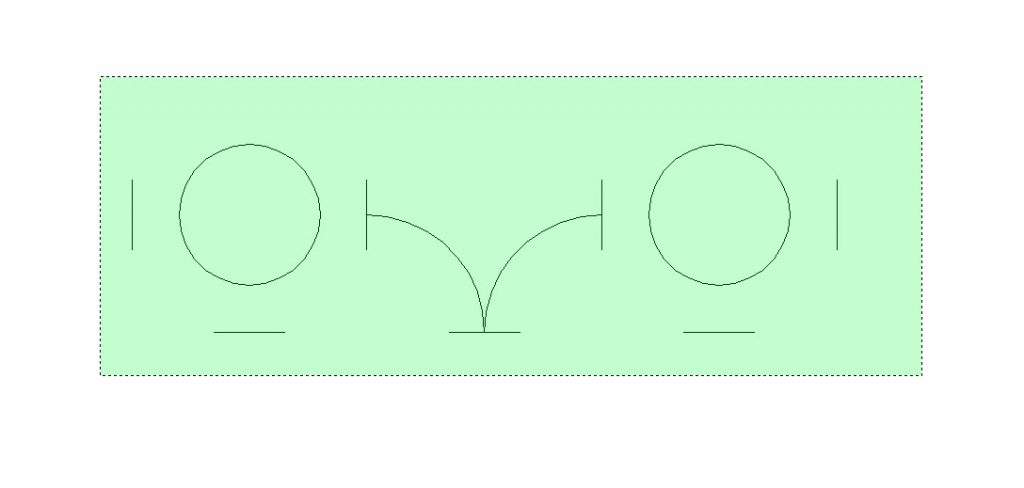
No prompt do CAD:

Selecione o ponto de inserção da peça. É recomendável que você indique esse ponto sendo o meio da conexão
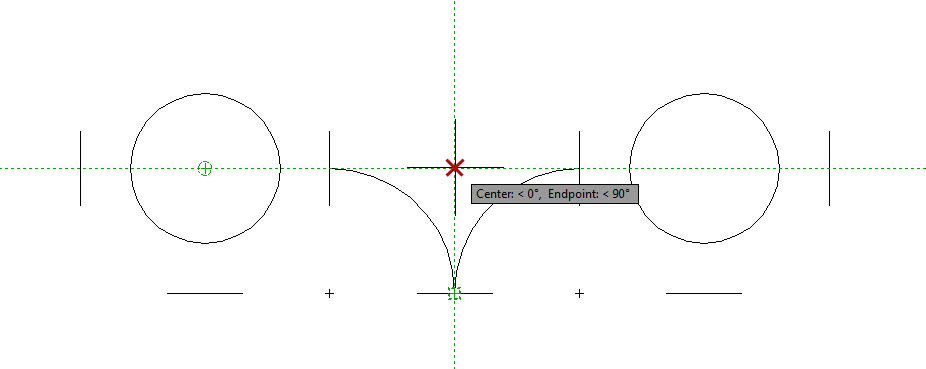
Indique a unidade que o desenho foi criado e clique em “Ok”

Indique a escala em que o desenho foi criado e clique em “Ok”
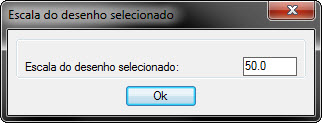
Indique o número de direções dessa peça. Para o caso de Tês, são 2 direções. As indique e clique em “Ok”
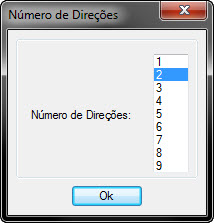
Ao aparecer a mensagem:
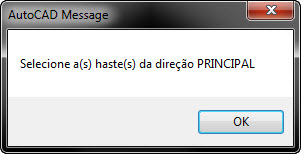
Clique em “Ok” e selecione as linhas da direção principal
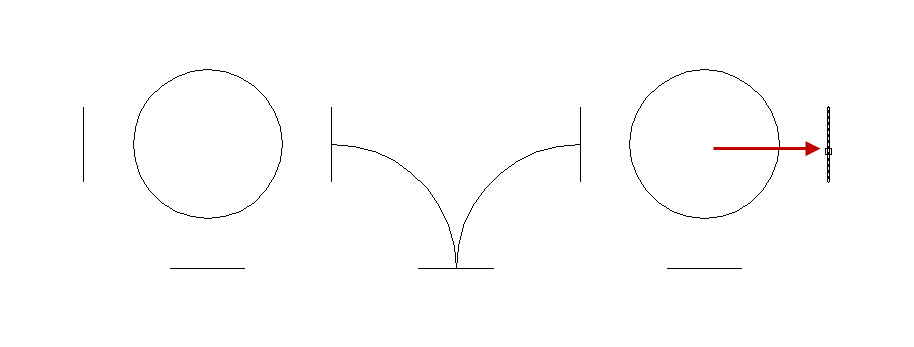
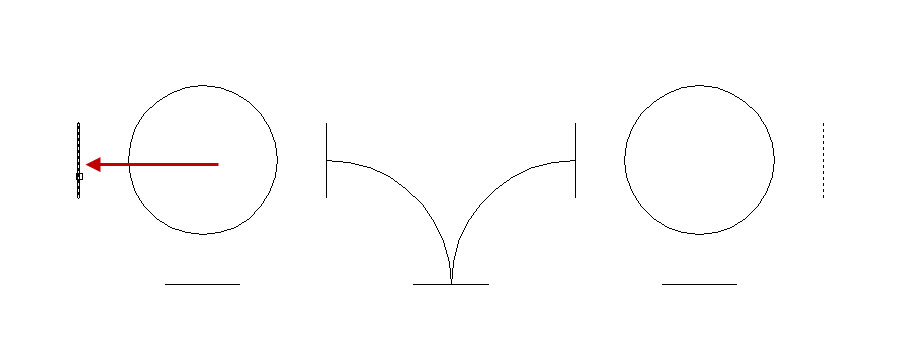
Tecle Enter após selecionar as linhas de direção principal
Ao aparecer a mensagem:

Clique em “Ok” e selecione as linhas da direção secundária
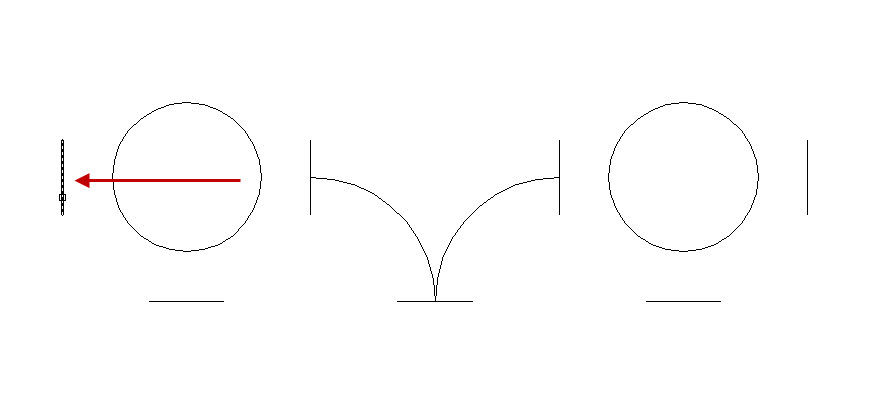
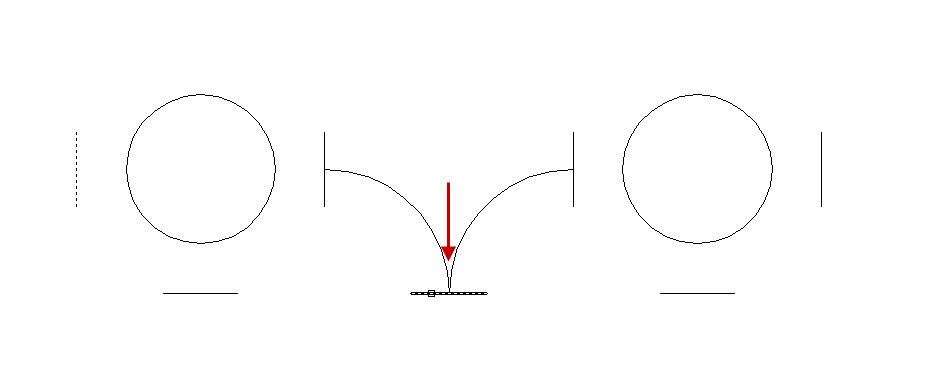
Tecle Enter para finalizar a criação
Acessando a ferramenta INSERIR CONEXÃO: