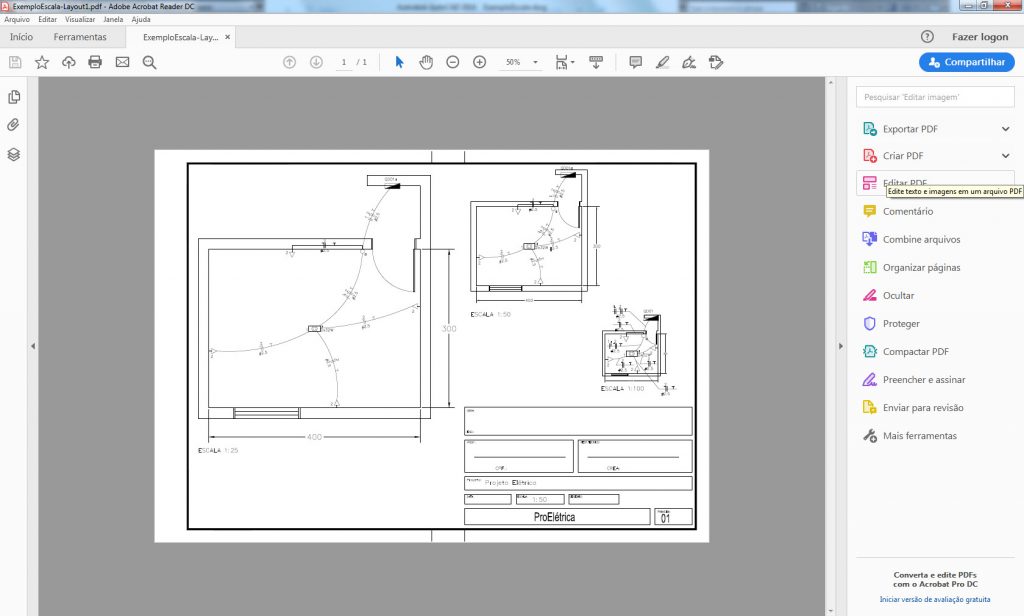O que você procura?
Configuração da escala do PRO-Elétrica para Plotagem(impressão)
Quando elaboramos um projeto no PRO-Elétrica, previamente configuramos em Parâmetros deste DWG a escala do desenho e ao desenhar os símbolos e textos, o PRO-Elétrica já ajusta o tamanho do símbolo e a altura dos textos no momento da inserção de acordo com a escala corrente.
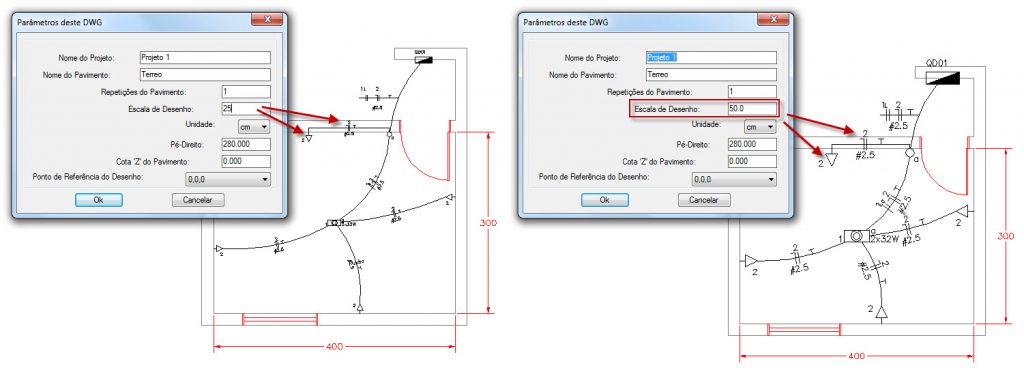
Quanto maior a escala maior será o tamanho dos símbolos e textos como podemos ver na imagem acima, o desenho em 1:25 tem o dobro do tamanho em 1:50, em 1:100 teremos o dobro do tamanho em relação ao da escala 1:50, como podemos ver abaixo:
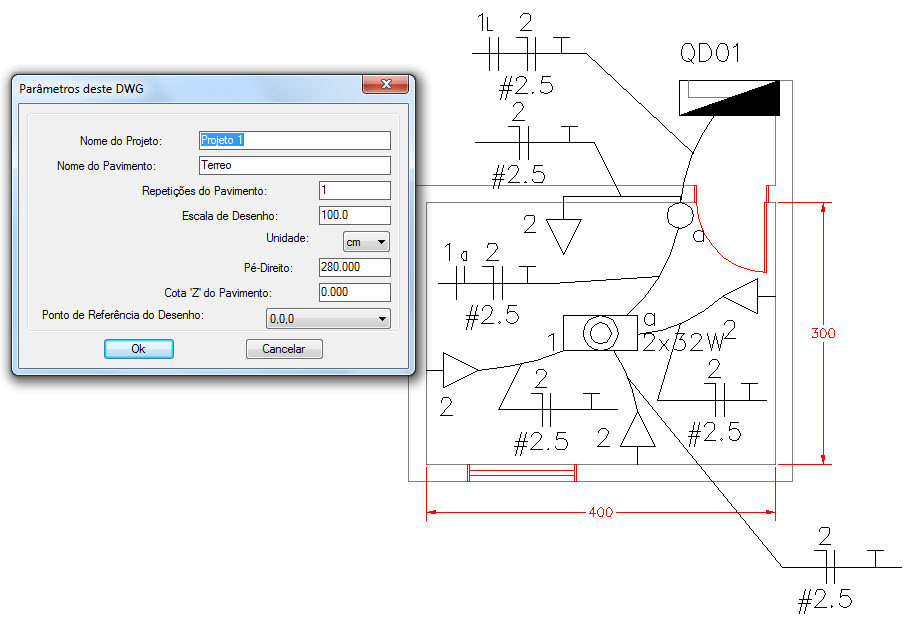
Numa ferramenta CAD, a arquitetura é desenhada na sua medida real, como podemos ver nos desenhos acima, no ambiente 400cm x 300cm, somente o tamanho dos textos e símbolos é que são ajustados, diferente do conceito em prancheta (desenho à mão) onde as medidas da arquitetura são ampliadas.
Ao plotar no CAD ou compor uma prancha de plotagem no Paper Space a arquitetura é amplificada e no resultado da prancha notaremos que os símbolos e textos são apresentados na mesma dimensão. Para compor uma prancha de plotagem vamos acessar:
Acesse a ferramenta PLANTA BAIXA

Clique em “Montagem de Pranchas (Plotar)”
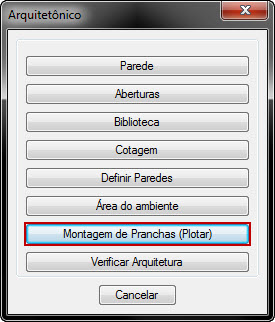
Selecione a região a ser plotada, vamos começar pelo desenho elaborado em 1/25.
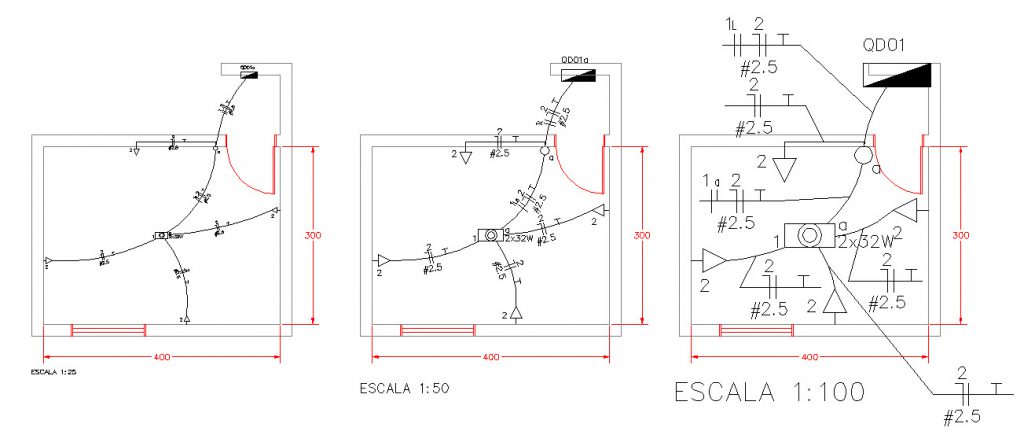
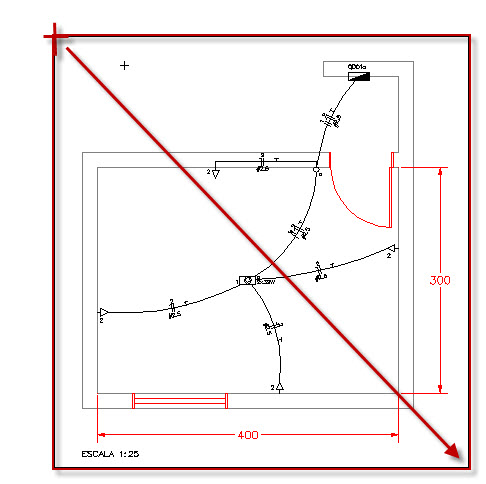
Informe a escala conforme adotado em parâmetros do DWG, habilite a opção inserir Margem e Selo para poder selecionar uma folha e habilite a opção Bloquear Zoom para as janelas viewports abertas no paper space fiquem travadas quanto ao zoom.

Se marcou a opção “Inserir Margem e Selo”, será aberta a pasta c:\pro_elet\flhs
Selecione a folha desejada e clique em “Abrir”
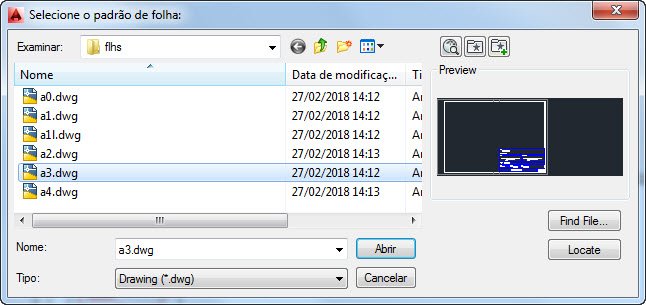
Coloque seu desenho dentro da folha, dependendo da configuração do CAD pode aparecer a caixa de edição de carimbo, se tiver marcado a opção de inserir margem e selo.
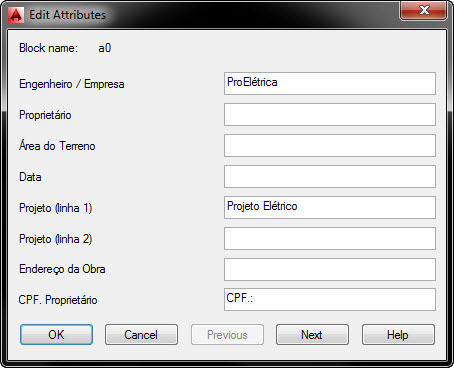
Se não abrir, o preenchimento pode ser feito posteriormente, através do comando DDATTE > enter > clique sobre a borda do carimbo que será aberto a janela Edit Attributes.
Seu projeto ficará assim:
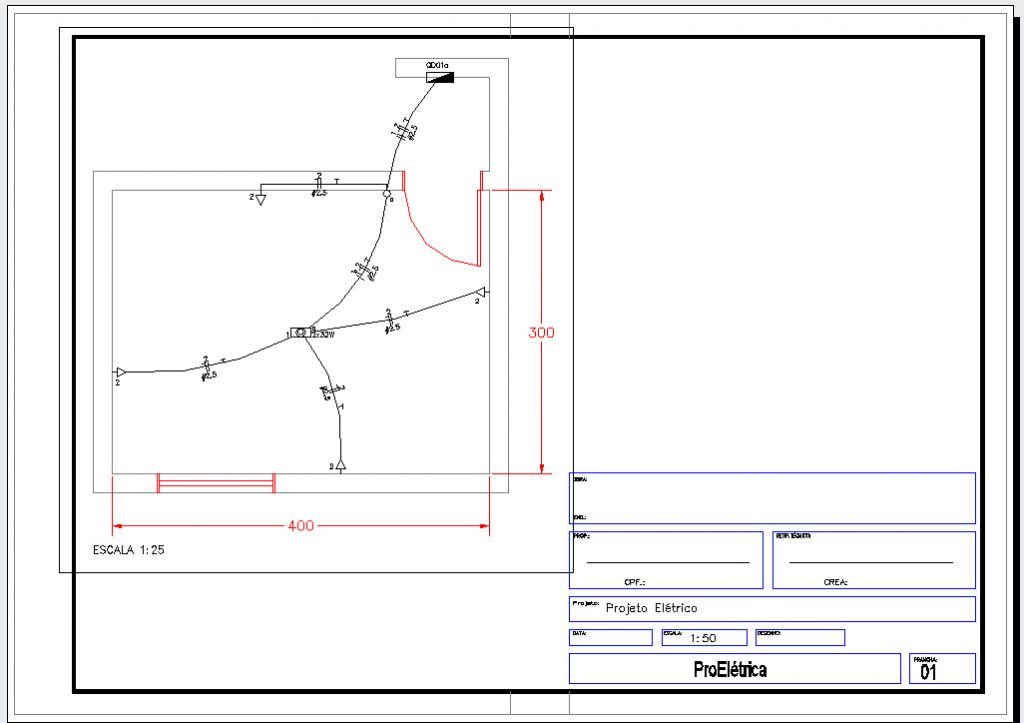
Efetuando o mesmo procedimento para os outros desenhos sem inserir a folha e variando a escala conforme parâmetros do dwg adotado teremos a prancha gerada no paper space:
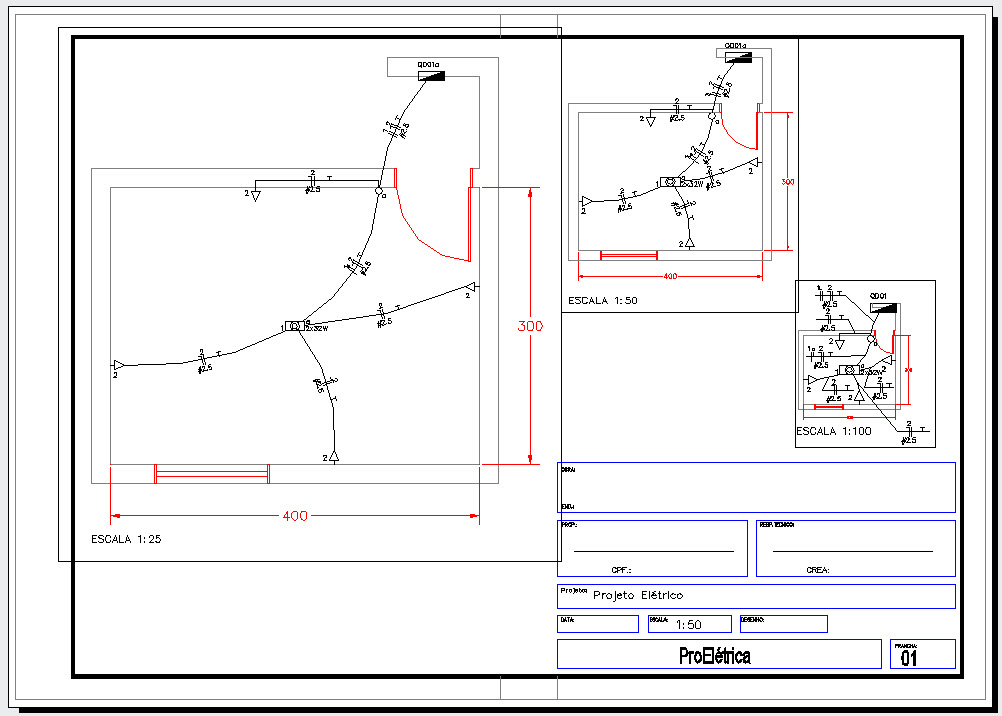
Note que o tamanho dos textos e símbolos na prancha de plotagem ficaram iguais e a arquitetura escalonada para a escala de plotagem. No paper space (layout) a folha é desenhada na medida real.
Agora caso queira ocultar o retângulo que contorna o desenho, crie uma layer para isolá-lo de sua layer original e congele-a

OBS.: A layer não pode estar definida como current no CAD. Se estiver com essa definição, a mesma não será congelada. Se a layer for definida como current, a mensagem abaixo será apresentada:
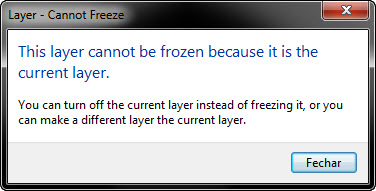
Clique para fazer o download do arquivo ExemploEscala.zip
Plotagem no AutoCAD
Na aba LAYOUT1, acesse o FILE > PLOT e na janela que se abre configure a plotagem, vamos plotar em PDF em uma folha A3 abrindo uma Window para pegar o contorno da folha, centralizando a plotagem, na escala 1:1 com penas monochrome (preto e branco) na orientação Landscape (paisagem).
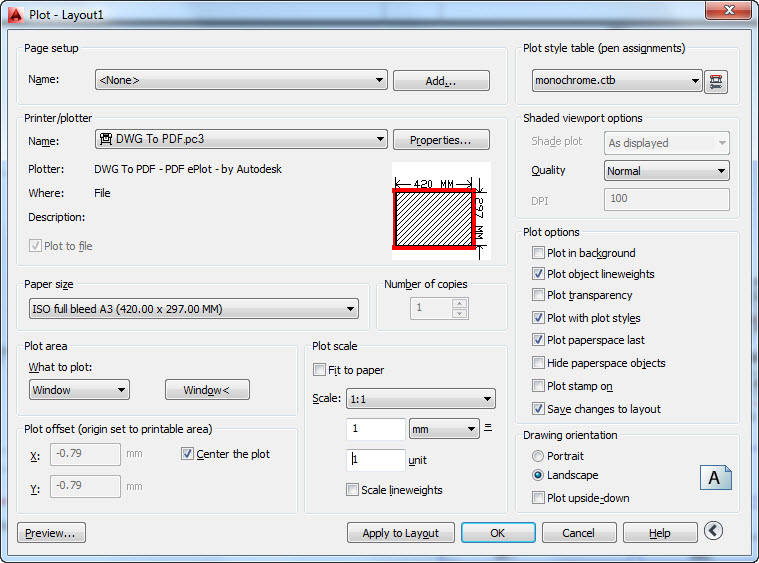
Ao clicar em OK teremos o PDF gerado.