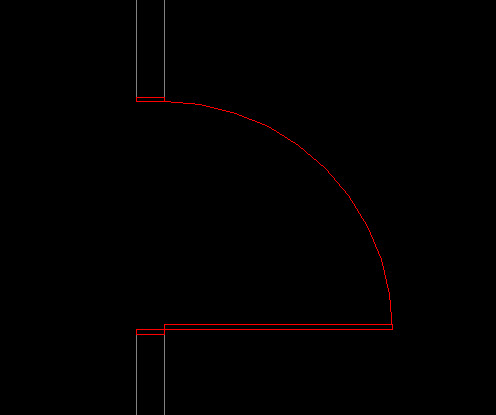O que você procura?
Como desenhar arquitetura com o software PRO-Elétrica
O PRO-Elétrica também auxilia o usuário na hora de desenhar a planta baixa
Paredes
Para desenharmos as paredes, executamos o comando PLANTA BAIXA

Clique em “Parede”
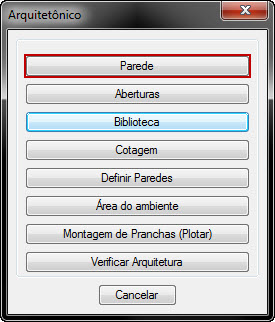
No prompt do CAD:

ONDE:
- Opções – Abre a janela de opções do desenho da parede como a espessura, o eixo de referência do desenho e o layer onde o desenho será inserido

- Esquerda – A linha de referência do desenho da parede fica à esquerda da mesma. No desenho abaixo temos: o sentido da parede; a linha de referência do desenho (nesse caso, à esquerda [demarcado em vermelho]); cotas da espessura da parede
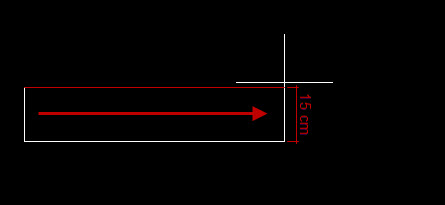
- Direita – A linha de referência do desenho da parede fica à esquerda da mesma. No desenho abaixo temos: o sentido da parede; a linha de referência do desenho (nesse caso, à direita [demarcado em vermelho]); cotas da espessura da parede
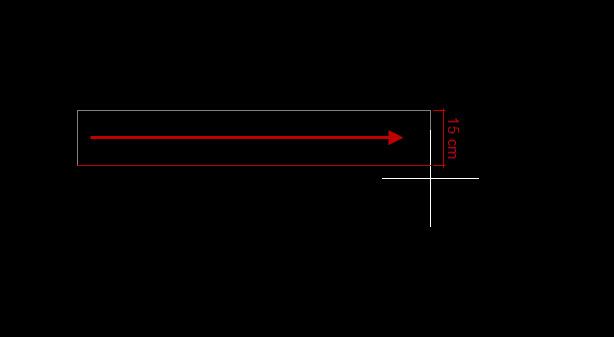
- Centro – A linha de referência do desenho da parede fica à esquerda da mesma. No desenho abaixo temos: o sentido da parede; a linha de referência do desenho (nesse caso, no centro [demarcado em vermelho]); cotas da espessura da parede
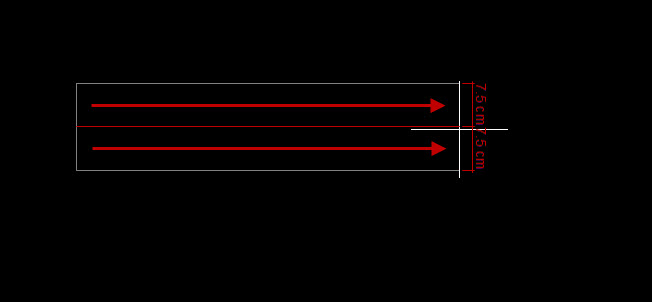
- Desfixar – Tem a função parecida com a do ORTHO do CAD.
Ao criar a linha de uma parede, novas funções serão apresentadas no prompt do CAD

Onde:
- Fechar – Ao executar o comando, o último ponto desenhado se ligará ao primeiro ponto gerado (válido somente quando inicia o comando e não sai dele)
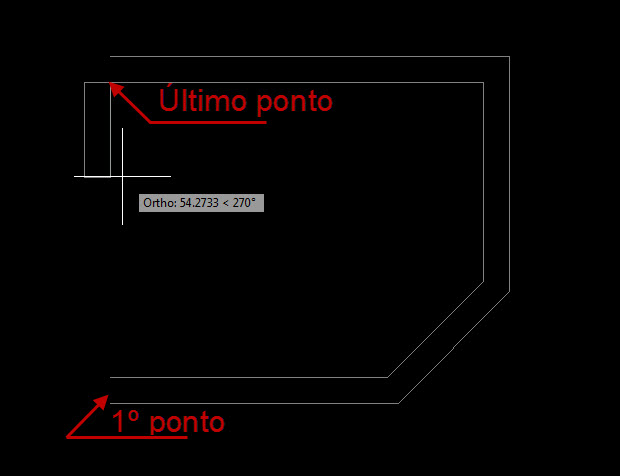
Ao executar o comando “Fechar”:
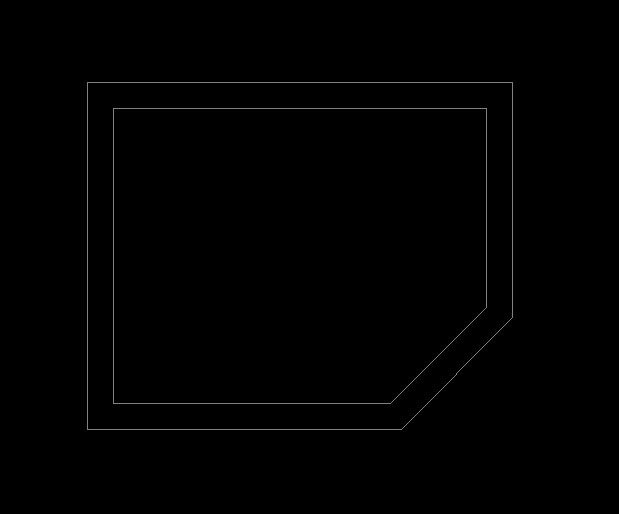
- Desfazer – Desfaz a última linha de parede desenhada (similar ao UNDO ou CTRL + Z, sem sair do comando de desenho de paredes )
Abaixo segue o resultado final do desenho das paredes
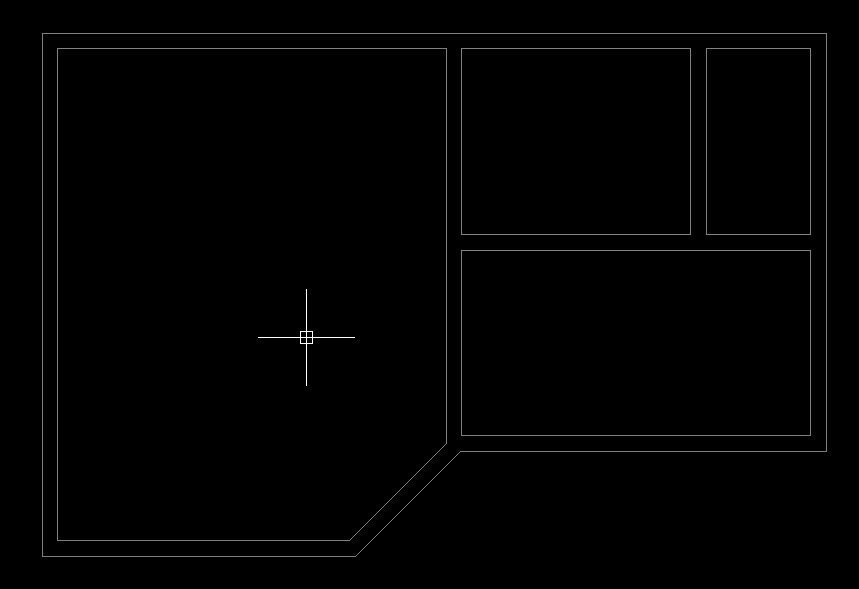
Aberturas
Para introduzir as aberturas (portas e janelas) execute o comando PLANTA BAIXA

Clique em “Aberturas”
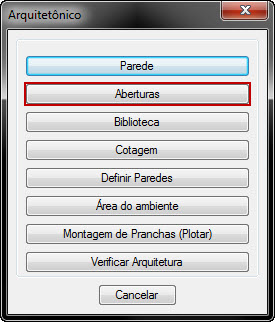
Clicando em “Aberturas” a seguinte janela será aberta:
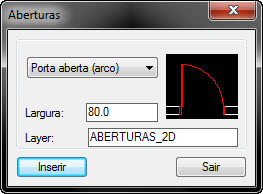
Onde:
- Caixa de seleção – Você consegue selecionar a abertura que deseja inserir
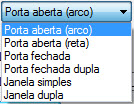
Porta aberta (arco)
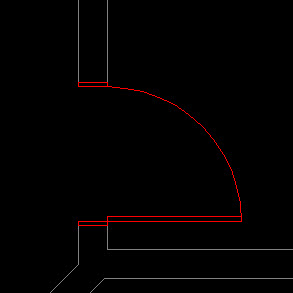
Porta aberta (reta)
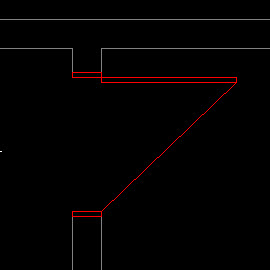
Porta fechada

Porta fechada dupla
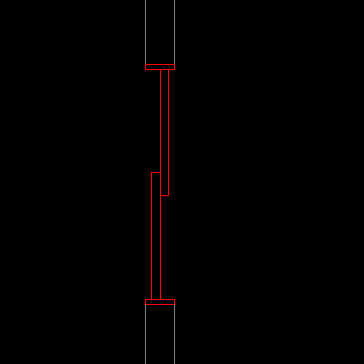
Janela dupla
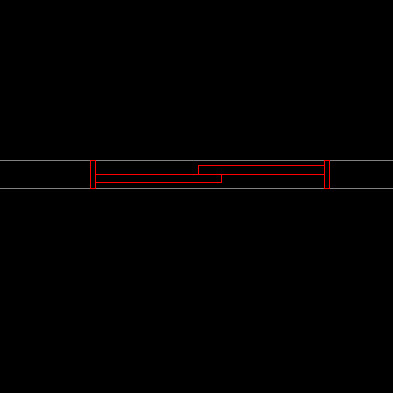
Janela simples
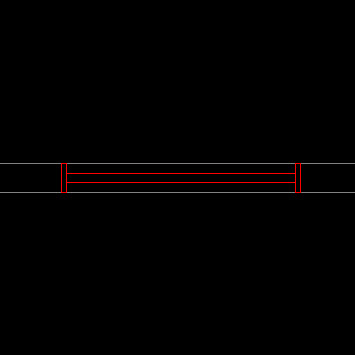
- Largura – Largura da abertura selecionada (em cm ou metros ou milímetros, vai depender da unidade de medida configurada em Parâmetros deste DWG)
O procedimento de inserção das aberturas é o mesmo para todas. Selecione a abertura e clique em “Inserir”
No prompt

Selecione as duas linhas que formam a parede que deseja inserir a abertura
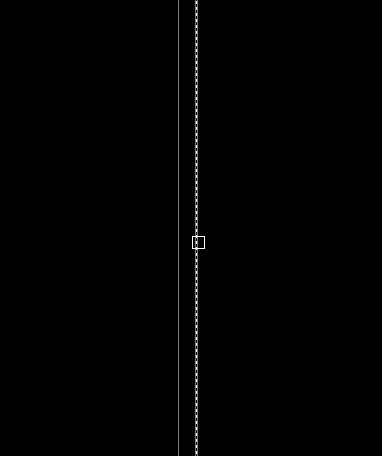
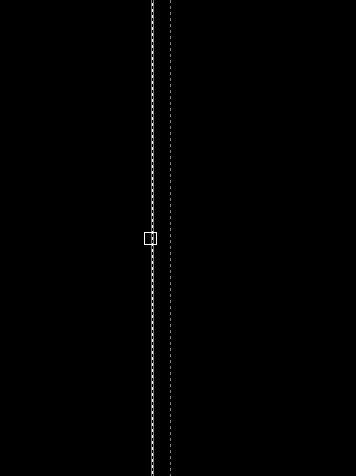
Duas linhas paralelas aparecerão na parede. Essas linhas são a representação da largura da abertura. As posicione onde deseja inserir a abertura com um clique com o botão esquerdo do mouse sobre a linha da parede.
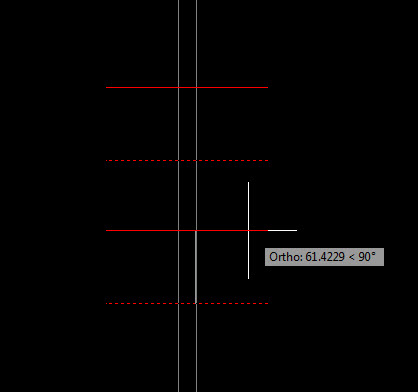
No caso de portas abertas, o software solicitará a abertura da mesma

Indique-o clicando no limite da linha de representação da abertura (Utilize os Snaps do CAD para capturar o ponto final)
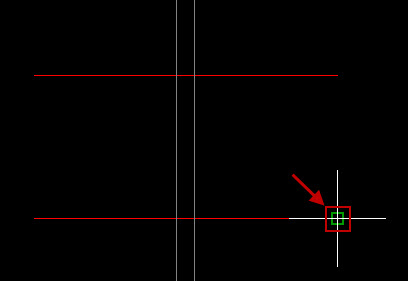
E a porta será lançada