O que você procura?
Criação da obra integrado com o METÁLICAS 3D
Primeiramente é necessário ter pelo menos a versão 2018 e obter os dois softwares CypeCAD e Metálicas 3D na mesma licença do software. Neste procedimento vamos apresentar de forma rápida e básica para lançamento de uma cobertura metálica sobre uma estrutura de concreto.
Abra uma obra vazia no Cypecad, crie 2 grupos de altura de 3 metros e lance 4 pilares conforme abaixo.
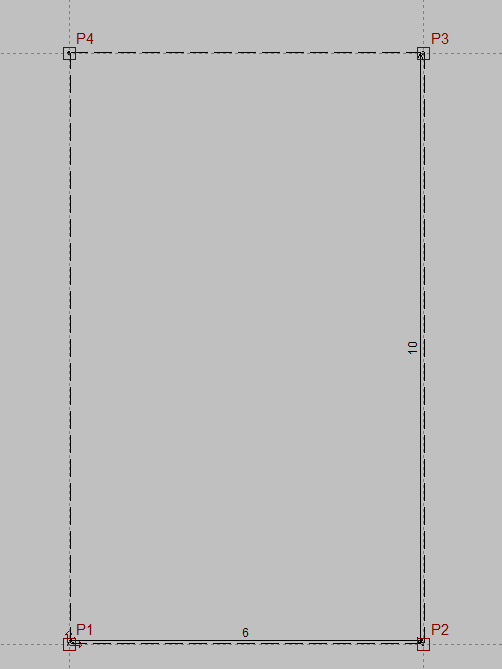
Insira vigas, lajes o que desejar de concreto acessando a aba de “Entrada de Pavimentos”.
No último grupo vamos inserir a cobertura em treliça metálica. No menu AJUDA > SOBRE > LICENÇA > Verifique na relação de módulos se consta o módulo M3D – Metálicas.
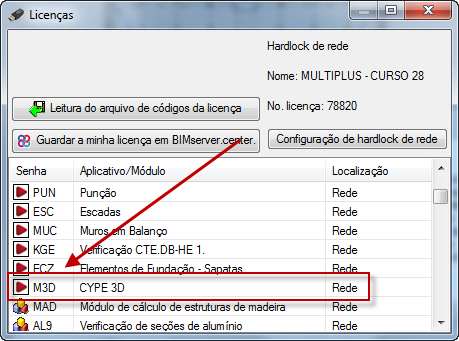
Clicando no ícone “Estruturas 3D” é aberta sua barra de ferramentas, e clicando neste primeiro ícone vamos entrar com o nome da estrutura metálica
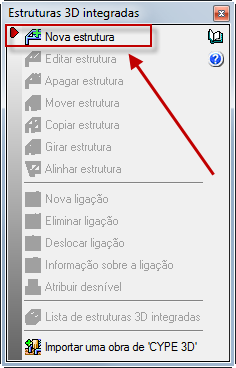
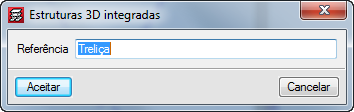
Conforme janela acima vamos indicar o nome TRELIÇA e clicar em aceitar. Vamos indicar onde a estrutura se apoiará clicando na cabeça dos pilares conforme tela abaixo.
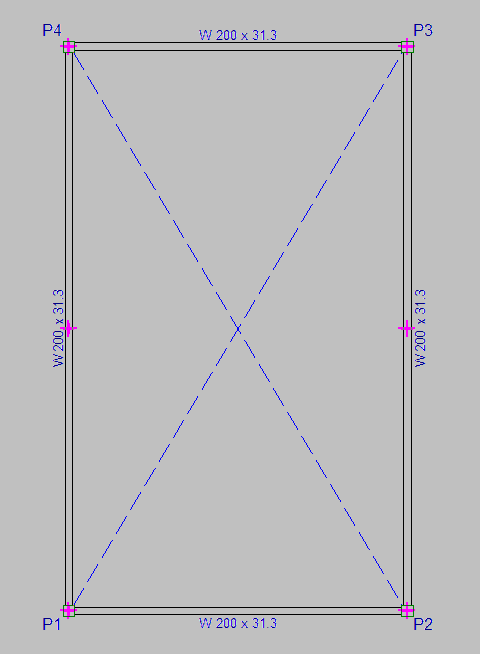
Veja que a medida que se clica nos pilares são indicados com um + magenta, indicado nos quatro pilares, clique com o botão direito do mouse em qualquer lugar da tela para a abertura das funções conforme tela abaixo.
Clique em Validar ligações que será aberto a tela do Metálicas 3D com a visualização em 3D.
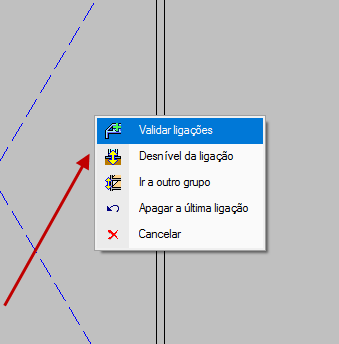
Para facilitar o lançamento da treliça, vamos criar uma vista para visualização em 2D dos eixos y,z. Acesse o menu superior VISTA > Abrir Nova > Vista 2D de um plano ortogonal ao eixo x,y,z > Aceitar. Mova o mouse sobre o eixo y para ficar na cor cyan e dê um clique sobre ela e sobre o eixo z. Será aberto a janela para descrevermos o nome, vamos chamar de FRENTE.
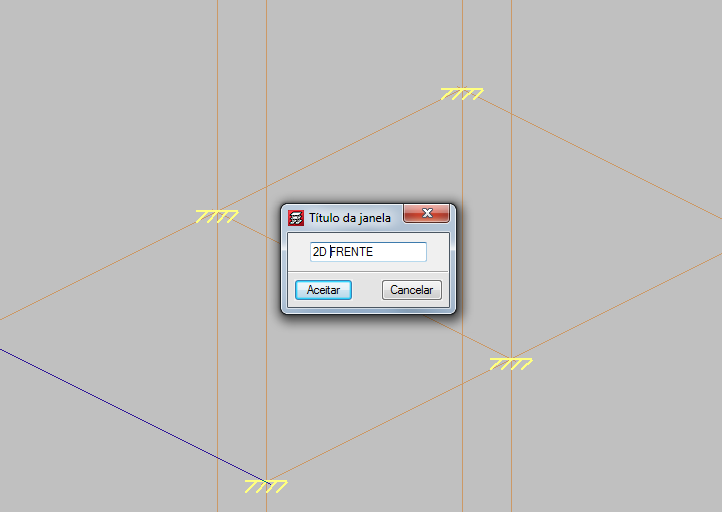
Gerado a vista, acesse o menu Vista > Mosaico Vertical, a janela que estiver ativa ficará do lado direito, no nosso exemplo, é a vista Frente indicada no ecrã.
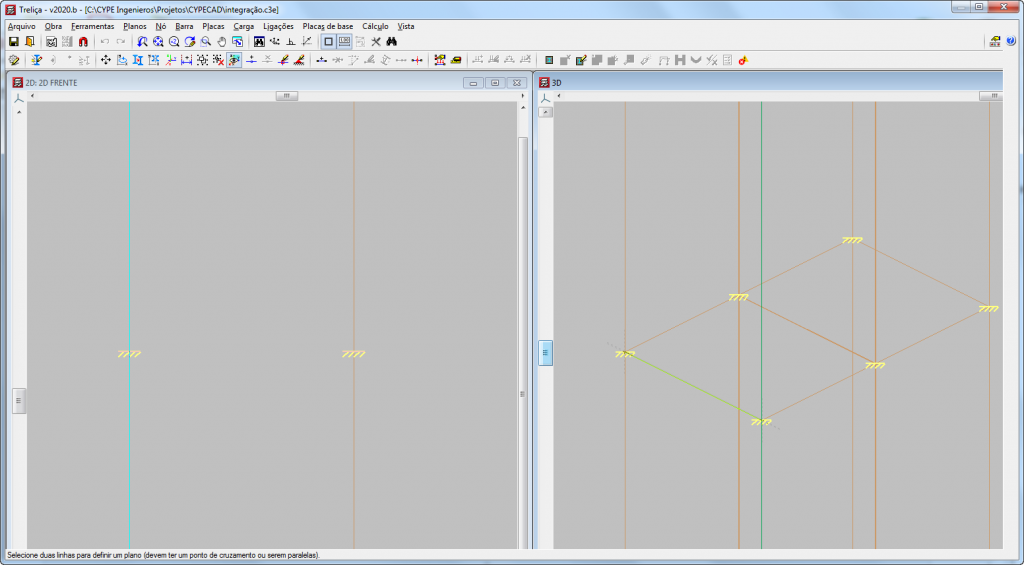
Na vista 2D FRENTE, vamos inserir uma barra, para isto, acesse o menu BARRA > NOVA – mova o mouse até o primeiro nó, dê um click com o botão esquerdo do mouse e mova o mouse para cima. Será aberto a janela para indicarmos o comprimento da barra, indique 0.5 metro em seguida faça o mesmo do outro lado.
OBS.: NÃO FECHE AS JANELAS CRIADAS, se deseja visualizar de forma expandida, minimize ou maximize as mesmas pois se fechar, terá que criá-las novamente!
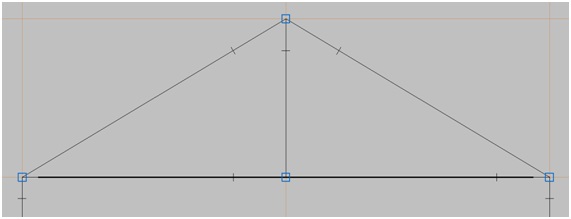
Vamos desenhar mais algumas barras conforme abaixo dividindo as que já foram inseridas. Acesse o menu Nó > Novo – clica no nó 1 e no nó 2 conforme abaixo, veja que é indicado um número na barra. Agora clique com o botão direito do mouse para abrir a janela onde vamos dividir esta barra em 4 partes.
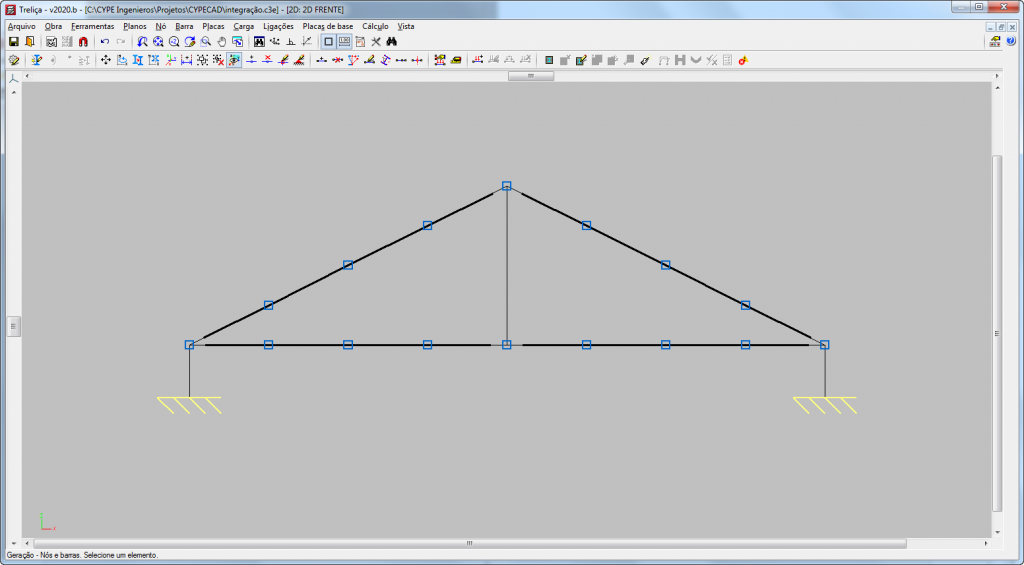
Agora que novos nós foram indicados na tela, insira as novas barras!
Conforme imagem abaixo
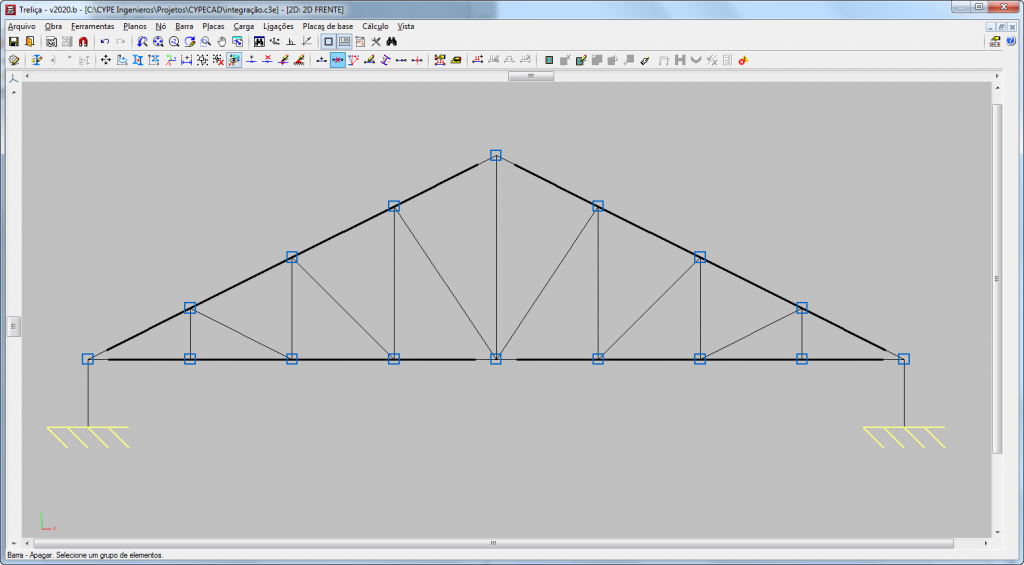
Inseridas as barras, vamos indicar os perfis de cada uma delas. Entre em BARRA > DESCREVE PERFIL – selecione as colunas e clique com o botão direito do mouse para se abrir a janela de seleção do Perfil conforme abaixo.
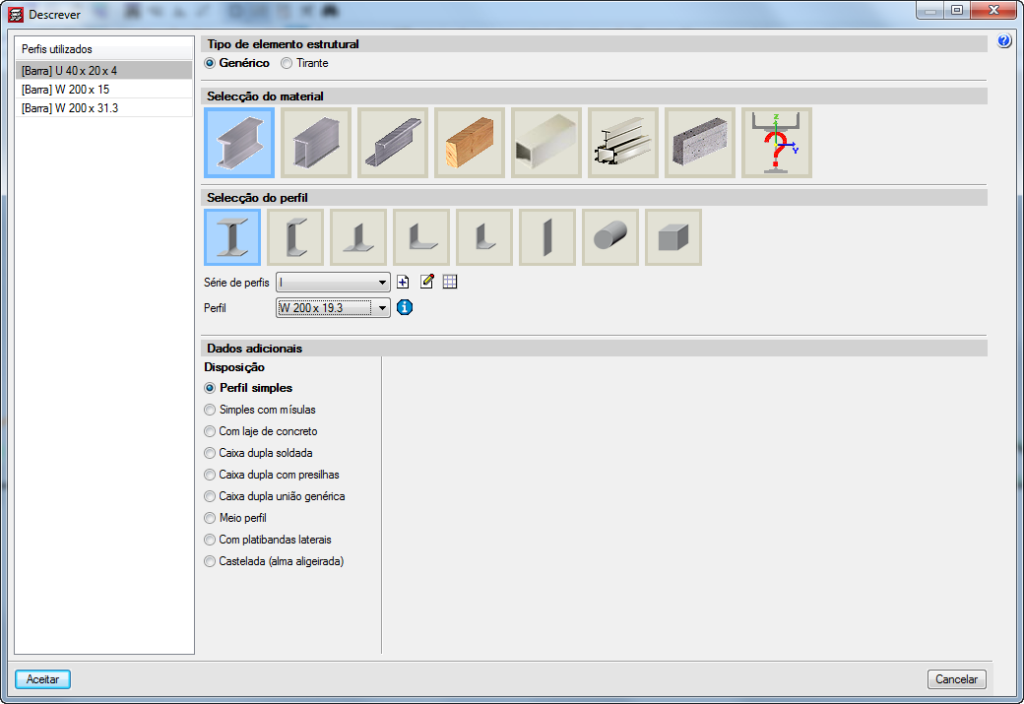
Indicados os perfis, vamos indicar a disposição acessando o menu BARRA > DESCREVER DISPOSIÇÃO – selecione as barras do banzo superior e clique com o botão direito do mouse para abrir a janela para indicar o seu giro conforme imagem abaixo.
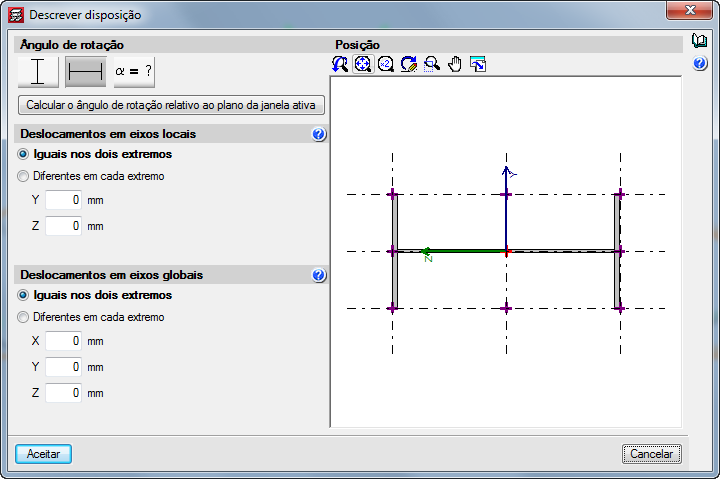
Visualizando a janela 3D, podemos observar a disposição do perfil circulados em vermelho. Não se lembra como voltar a visualizá-las?
Clique em VISTA > MOSAICO VERTICAL!
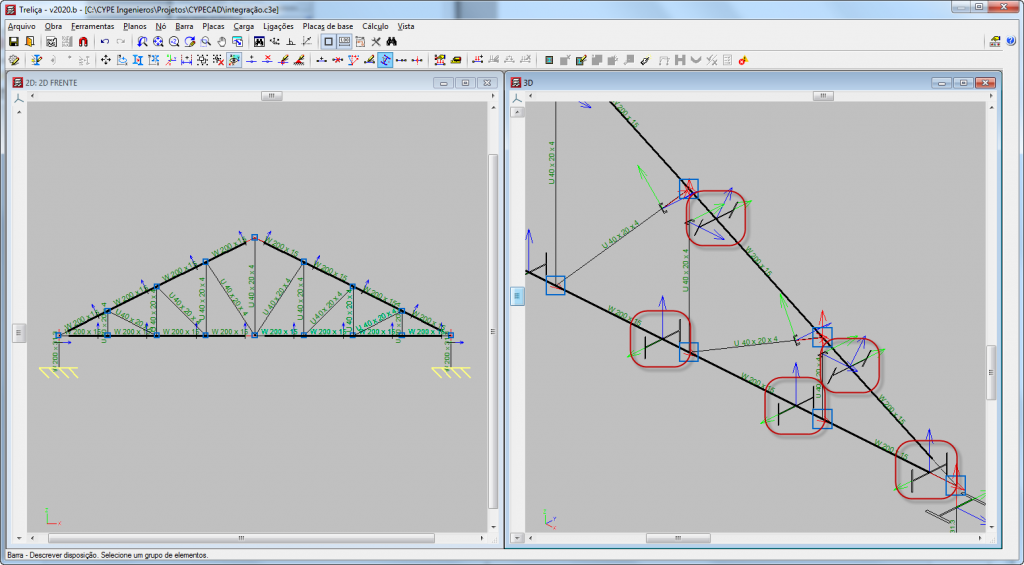
Lançada a treliça, vamos gerar os planos clicando em FERRAMENTAS > GERAÇÃO > PLANOS
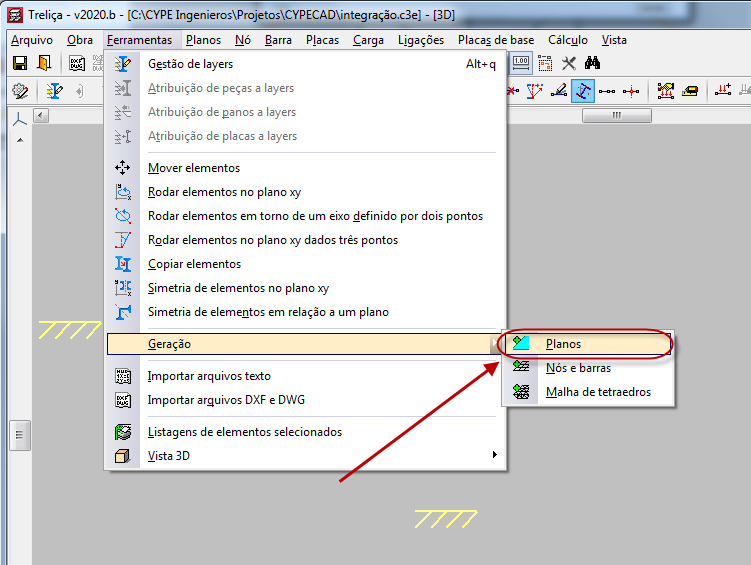
Clicando na linha 1 e 2 conforme desenho abaixo, em seguida, será aberta a janela solicitando a quantidade e distância entre as treliças, vamos indicar 1 a cada 5 metros. Indique o valor -5 para que os planos seje gerado
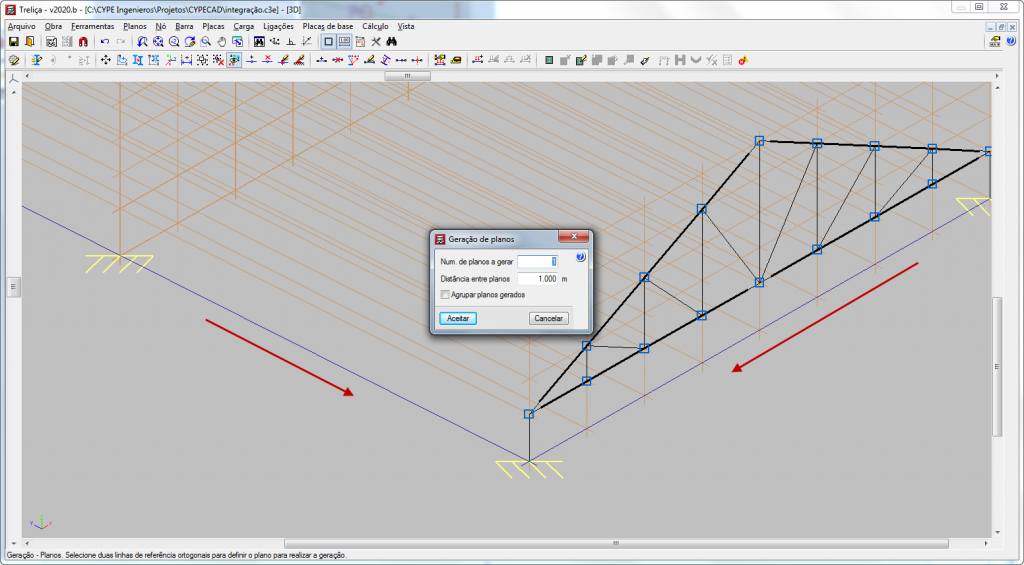

Criado os planos, copie a treliça criada para os outros planos.
Cliquem em FERRAMENTAS >> COPIAR ELEMENTOS, selecione toda a treliça e copie para os outros planos.
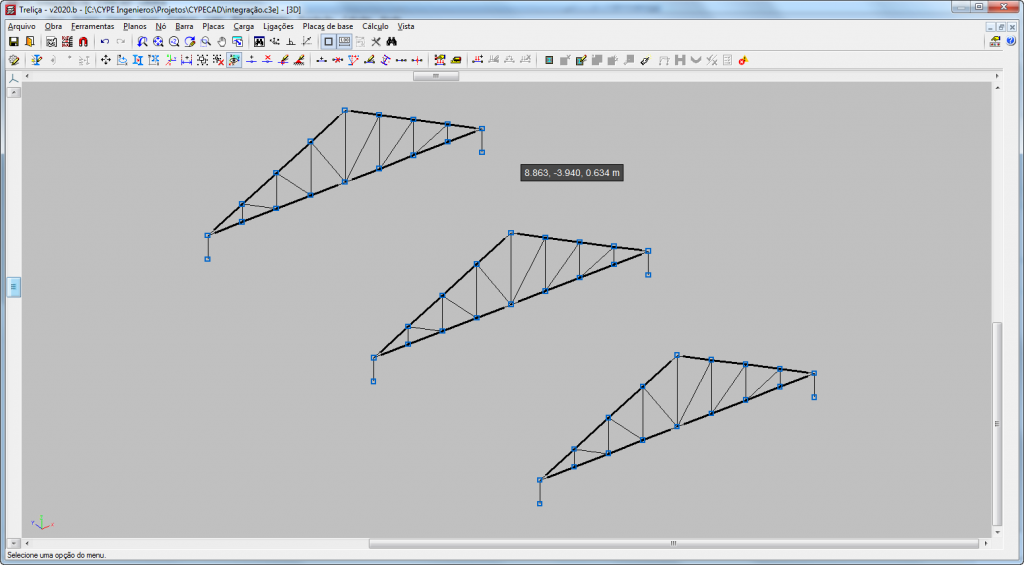
Finalize lançando terças e ou coberturas se desejar
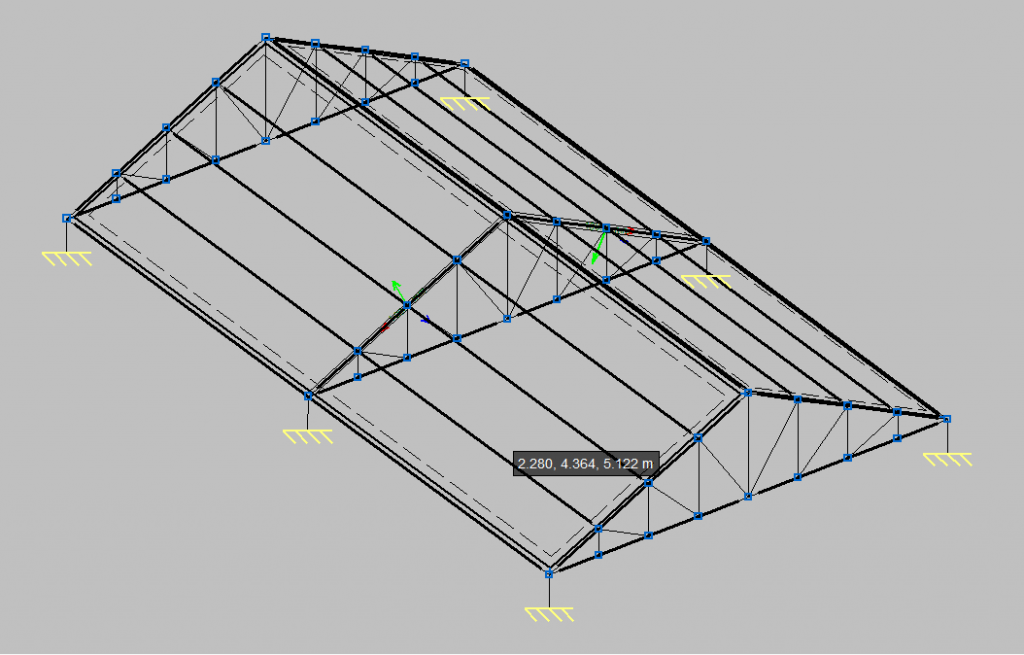
Finalizada, para retornar ao cypecad, clique no icone “voltar à estrutura principal”
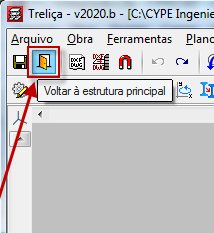
Retornando co CypeCad, gerando um 3D da estrutura temos:


