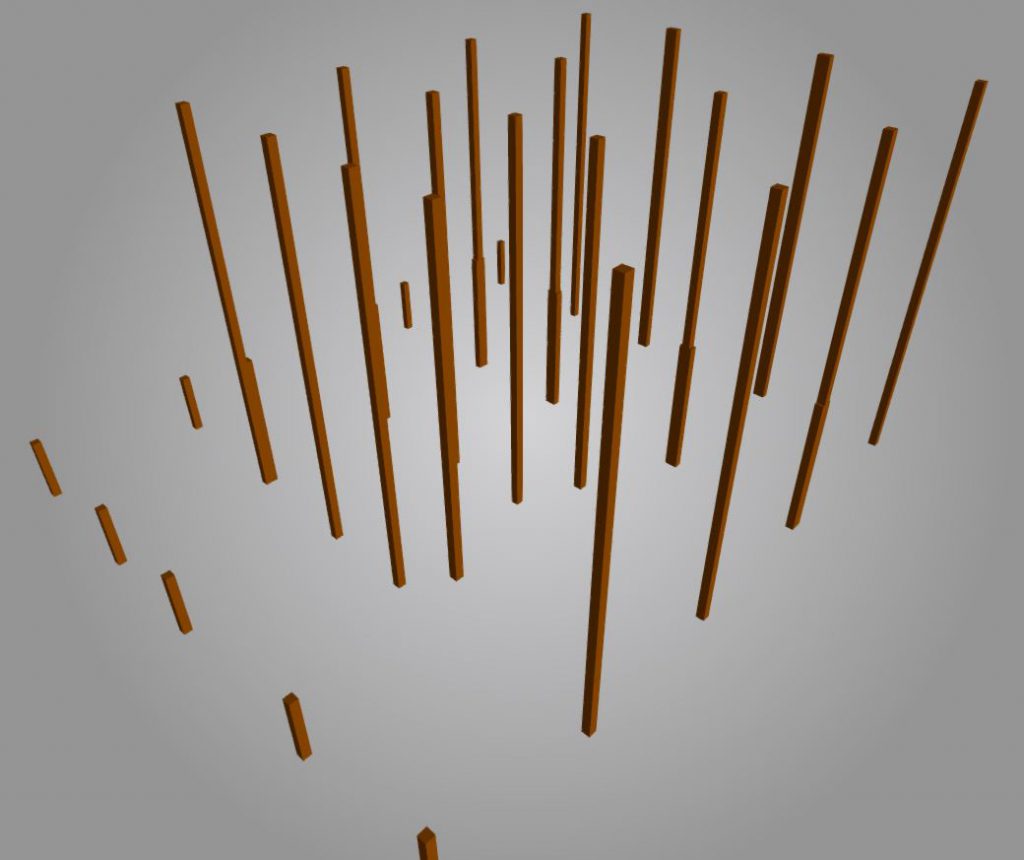O que você procura?
Como utilizar o módulo Introdução Automática da estrutura no CYPECAD?
Para utilização do módulo de lançamento automático no CYPECAD verifique se possui o módulo AUT.
Para consultar, acesse o menu “Ajuda”/ “Sobre”. Assim será apresentado os módulos habilitados em sua licença.
Primeiramente, devemos configurar o arquivo DXF ou DWG. Para isso vamos verificar:
1° O desenho dos pilares não podem estar em Bloco ou Polyline. Somente em “Linha” ( Com o desenho Explodido);
2° O desenho dos pilares devem estar em uma “layer diferenciada”.
Em cada arquivo, crie um layer para desenho dos pilares, por exemplo, “PILAR_RECT” e aproveite para definir o Ponto Fixo por exemplo “Ponto_Fixo”, caso tenha uma redução de seção na altura do Pilar, conforme abaixo.
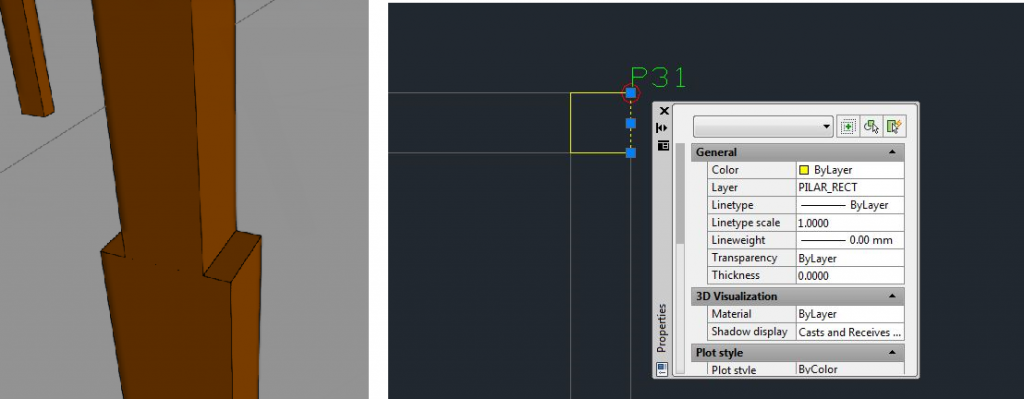
3° Dentro da cota (0,0,0);
Para esse procedimento, selecione todo o desenho, depois digite o comando “Move”.
Ele vai solicitar um “Ponto Base”, você seleciona um ponto e em seguida digite a cota(0,0,0);
De modo que este ponto seja comum a todos os outros arquivos que fazem parte desta obra.
O desenho do térreo tem que coincidir com o desenho do próximo andar, isto em arquivos DWG separados.
Consulte a FAQ: https://multiprojeto.com.br/perguntas-frequentes/cypecad/video-aulas/lancamento-automatico/ponto-comum-coordenada-000/?seq_no=2
4° O desenho deve estar em “Metros”;
Consulte a FAQ: https://multiprojeto.com.br/perguntas-frequentes/cypecad/video-aulas/lancamento-automatico/preparando-a-arquitetura-em-dwg/
Agora vamos iniciar a inserção de uma obra no Software:
Inclua o “Nome do Arquivo”
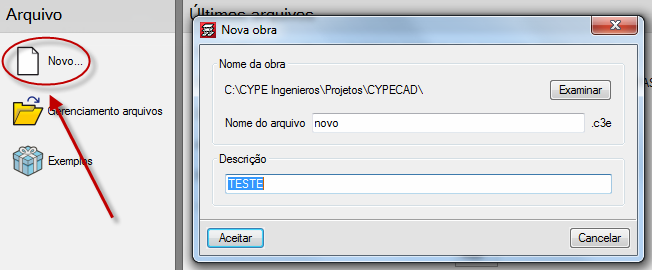
Selecione a opção “Introdução automática DXF/DWG”;
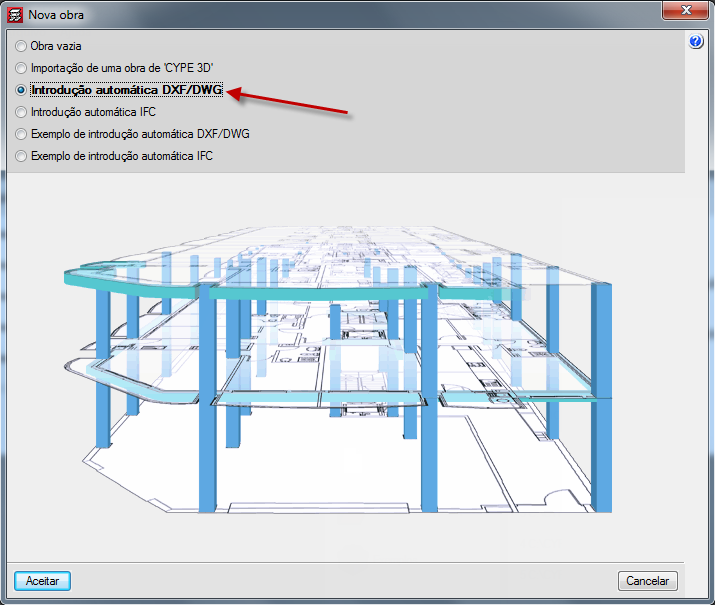
Agora vamos inserir os “Dados do Edifício”.
Nesse caso não foi selecionado a opção de “Casa de máquinas” e foi introduzido “3 pisos” com a suas respectivas alturas e cargas.
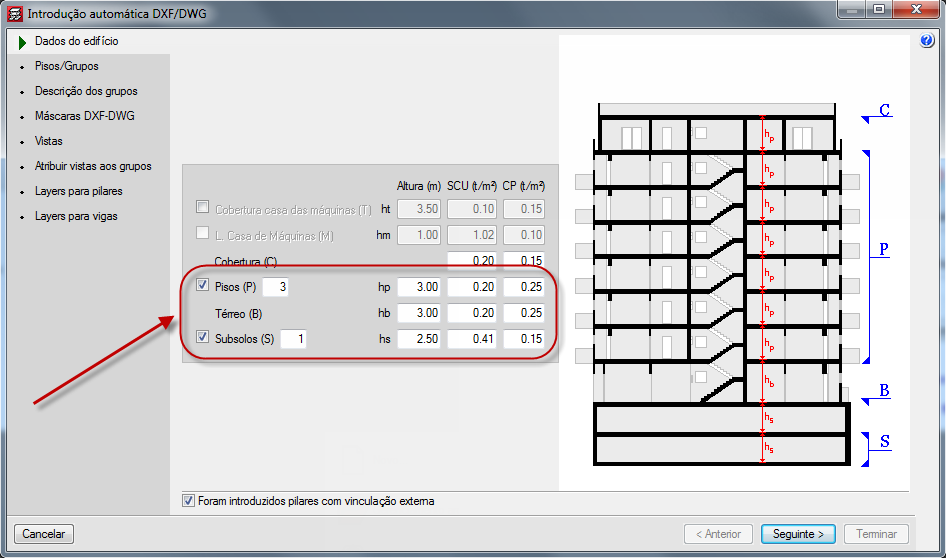
Após preencher os campos e clicar em “Seguinte” vai aparecer uma tela para “Pisos Grupos”.
Na opção “+”, conseguimos inserir um “novo piso”;
Agora para “Agrupar pisos”, basta retirar a seleção de um deles, como foi realizado no campo “Inicio Grupo” abaixo:
Note como ficou o desenho após a configuração:
*Verifique no manual de “Curso Prático Interativo” quando utilizar a opção “Agrupar pisos”. Não é necessário “Agrupar pavimentos”, apenas quando há necessidade.
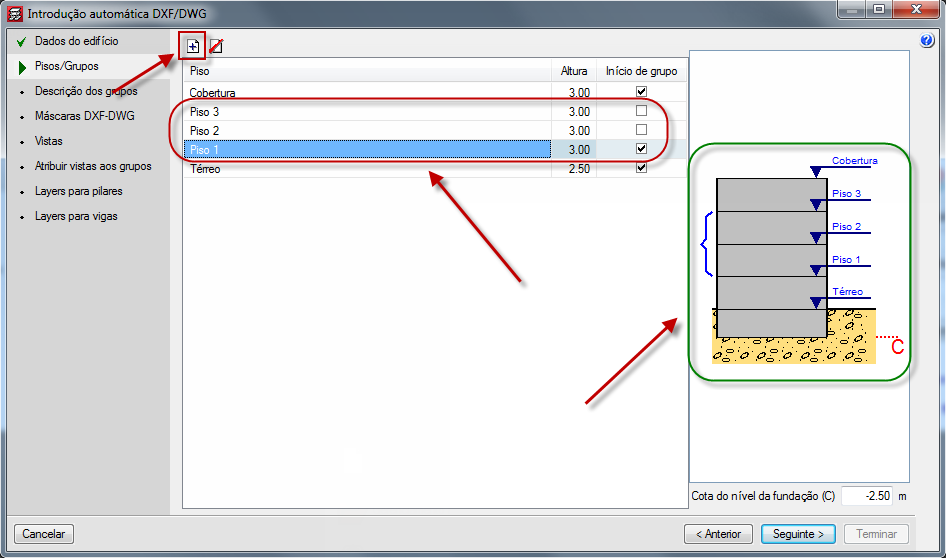
Clicando em “Seguinte” aparecerá a tela de “Descrição dos grupos” com a tabela de cargas. Note que agora o “piso 1, piso 2 e piso 3” estão agrupados. Após ter configurado clique em “Seguinte”.
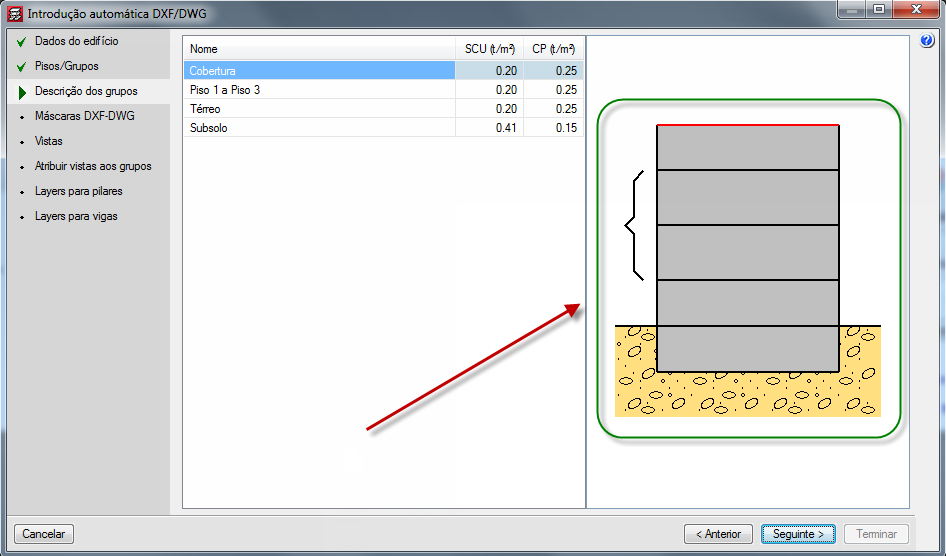
Na próxima tela clique em “+” para inserir o seu projeto;
Lembre-se de realizar todos os procedimentos informados no inicio para a introdução do desenho;
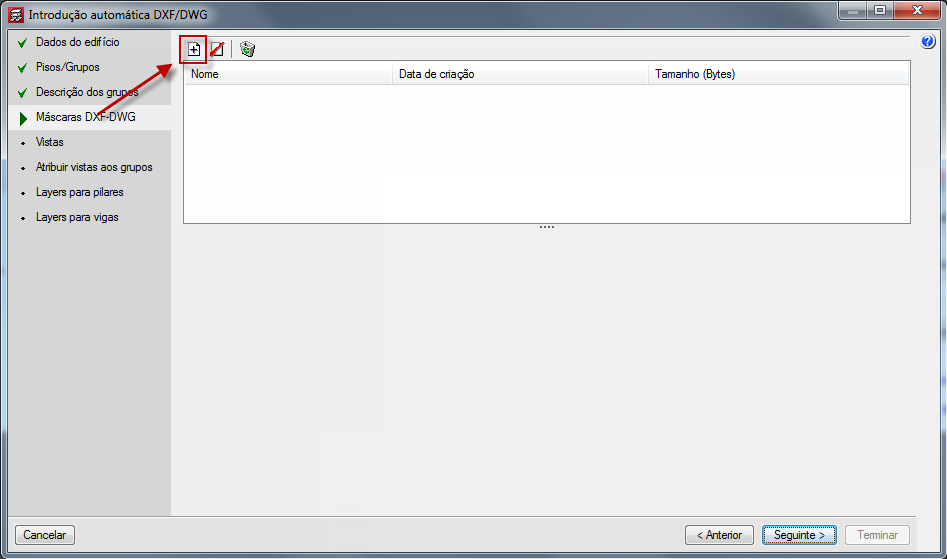
Localize o projeto em sua máquina e confirme a inclusão;
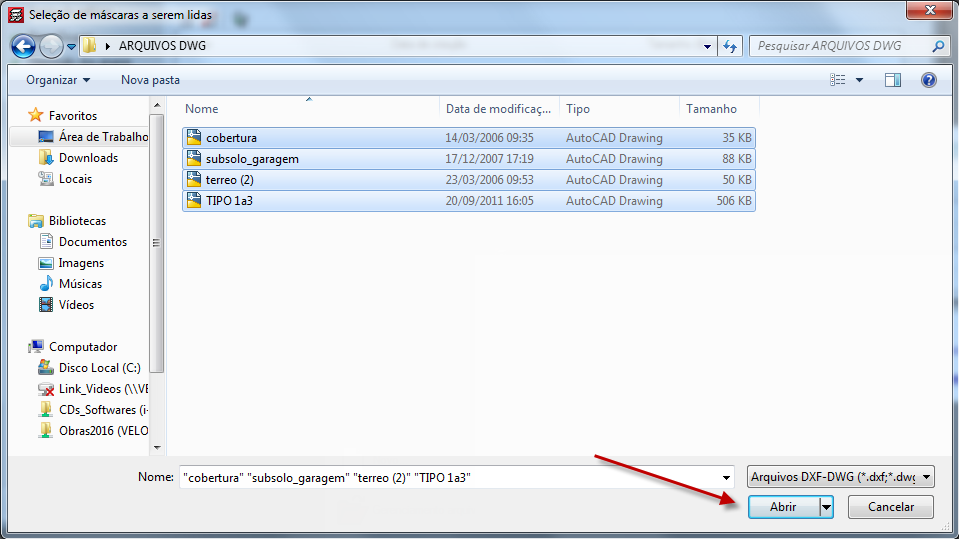
Após confirmar o procedimento anterior, aparecerá a tela de “Vistas”.
Nessa tela poderemos introduzir uma nova máscara no comando “+” e configurar os “Layers” que você deseja visualizar;
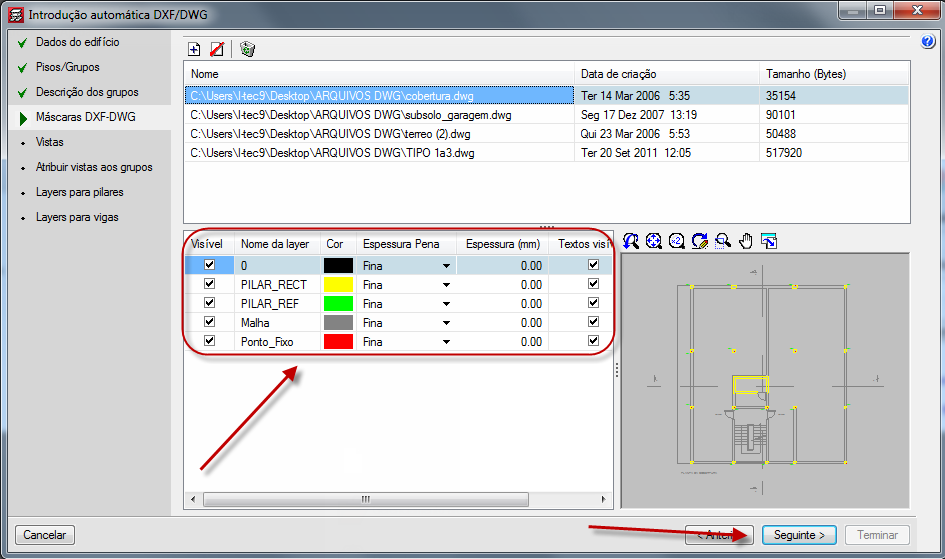
Nas vistas, conseguimos editar o layer a ser visualizado após a importação do Desenho;
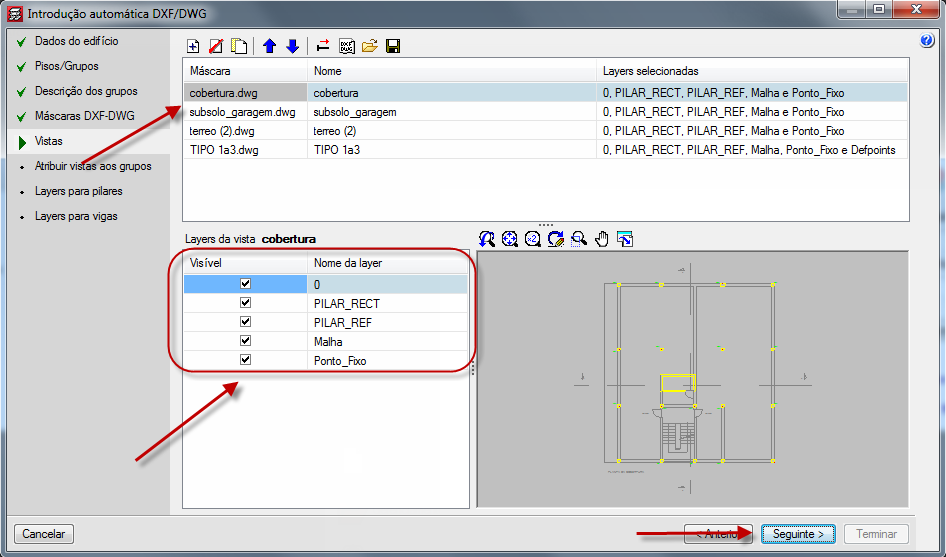
Em seguida podemos atribuir as vistas aos respectivos grupos;
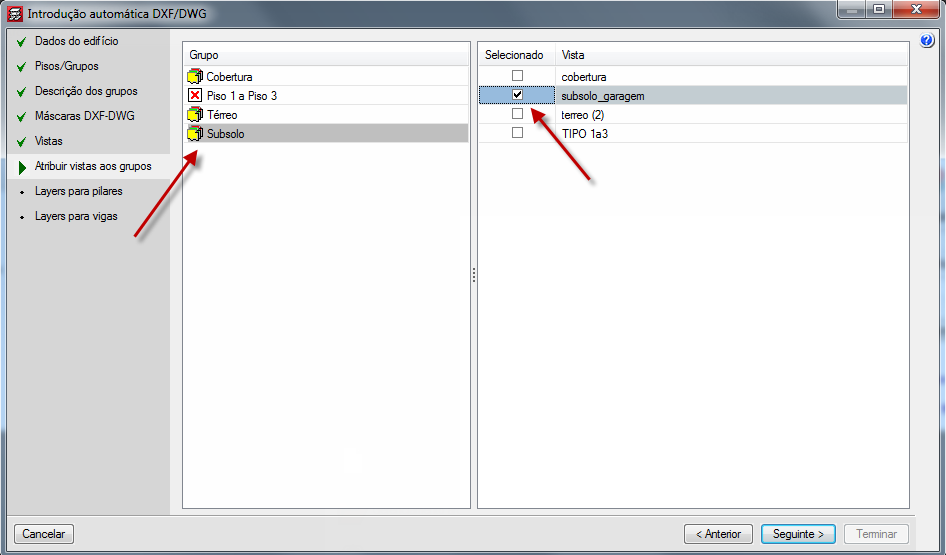
Nessa tela devemos selecionar “Layers para pilares” conforme abaixo:
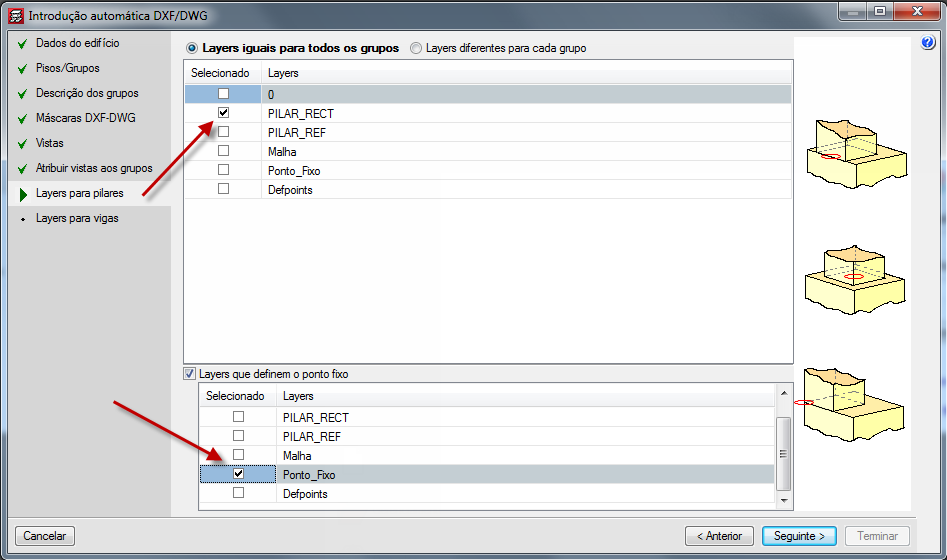
Na Layers para Vigas, não é necessário marcá-las. Depois clique em “Terminar”.
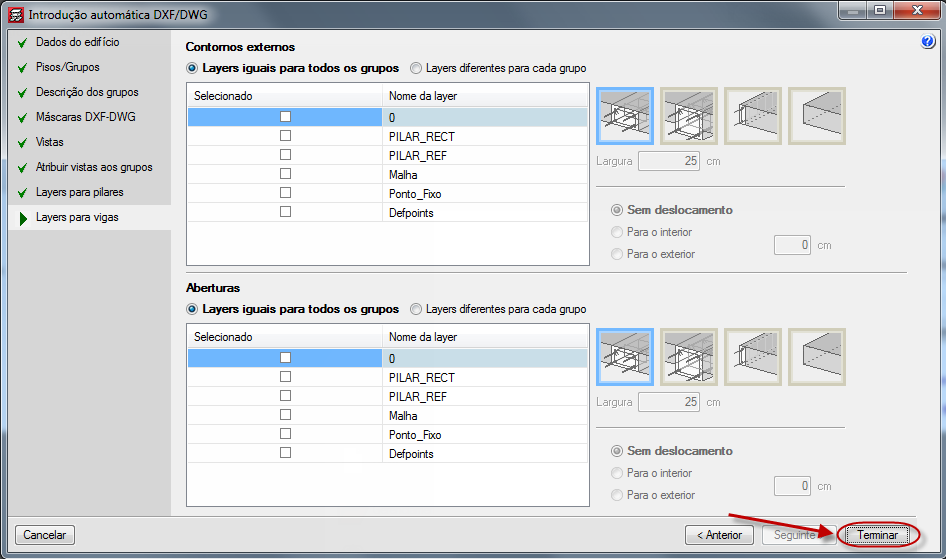
Ao terminar, aparecerá a tela de “Dados Gerais”;
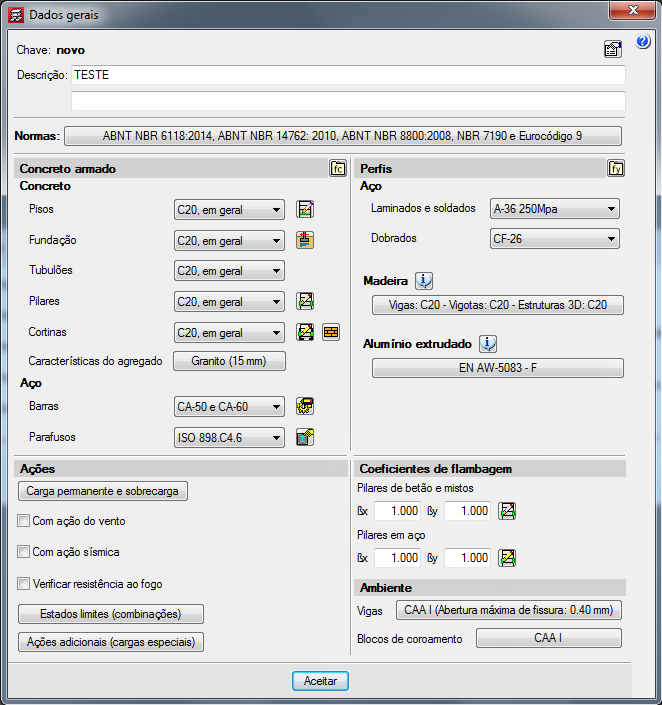
Ao clicar em aceitar. O desenho já está disponível com os pilares já introduzidos:
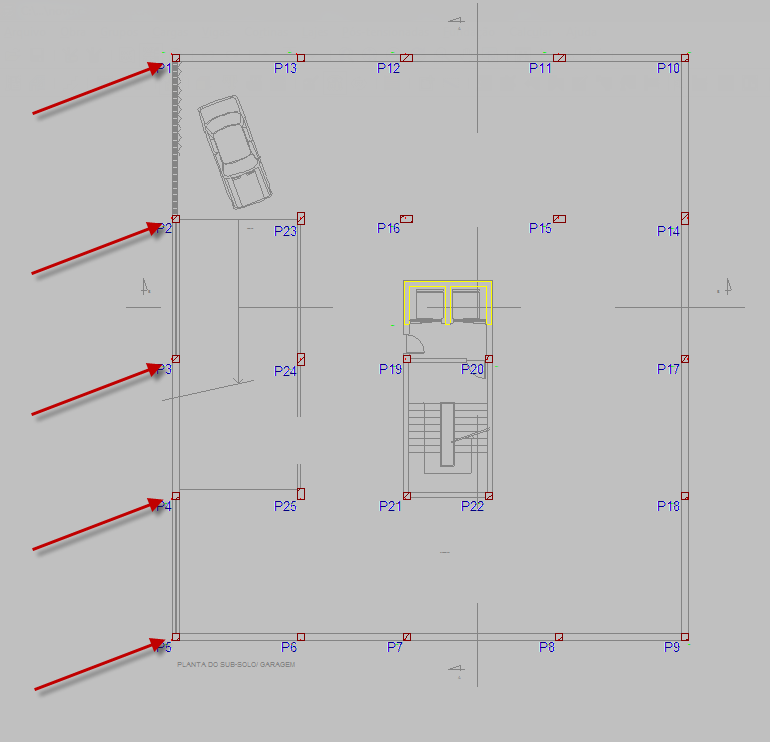
Assim teremos a Prumada de Pilares