O que você procura?
PROCEDIMENTO PARA INSERIR GG, LU E IVA NO RELATÓRIO DE JUSTIFICATIVAS DE PREÇOS
Este procedimento irá demonstrar como personalizar o seu relatório Justificativa de Preços.
Inserindo:
GG – Gastos Gerais
LU – Lucro
IVA – Imposto
Para a demonstração abaixo foi utilizado o orçamento que vem como exemplo no ARQUIMEDES: RESIDÊNCIA UNIFAMILIAR.
Para acessa-lo siga os passos abaixo:
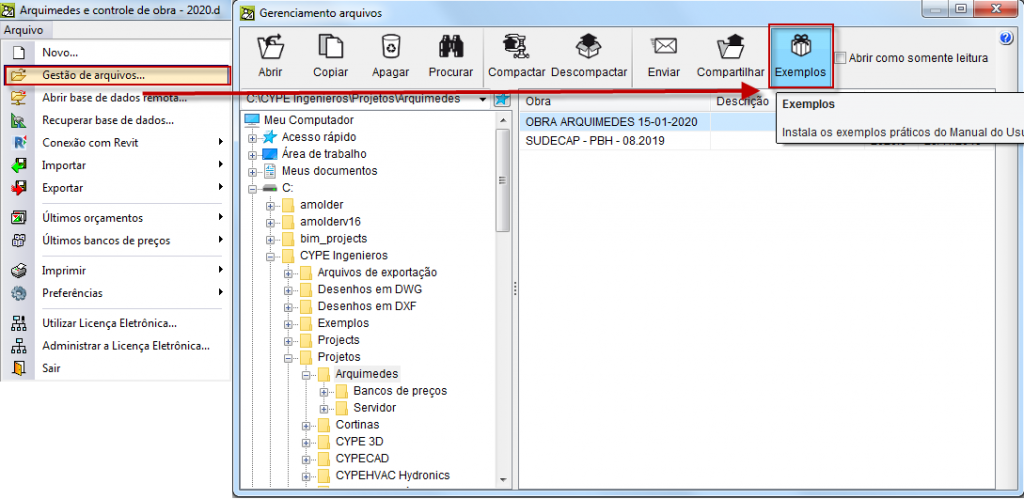
Caso já tenha instalado os exemplos clique em Todos para restaurar os exemplos originais.
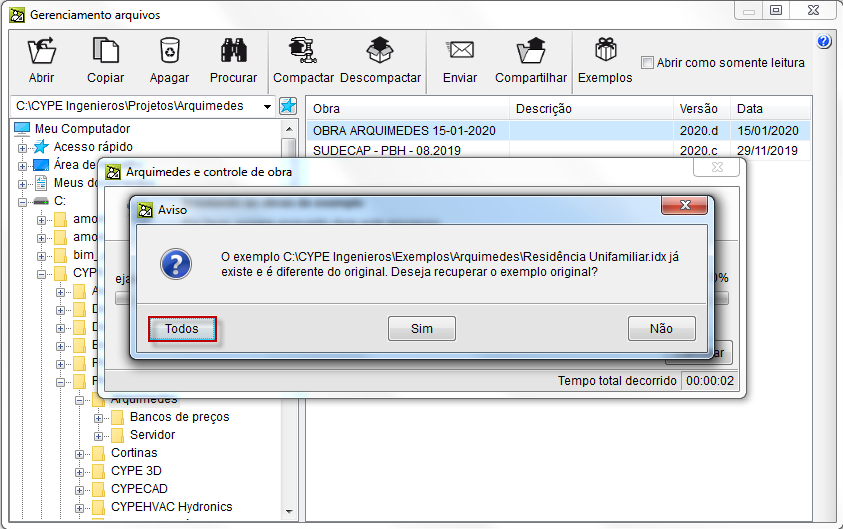
Abra o orçamento exemplo
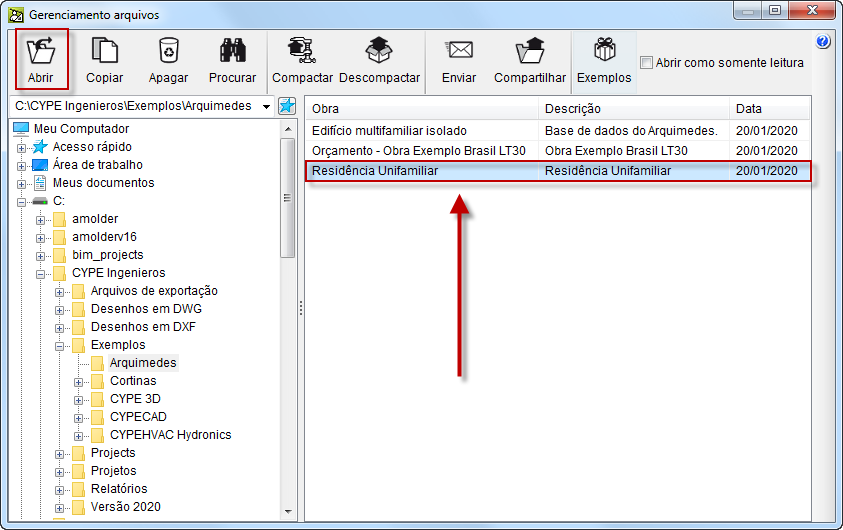
- 1° Passo
Acesse o menu de relatório clicando no ícone ![]() .
.
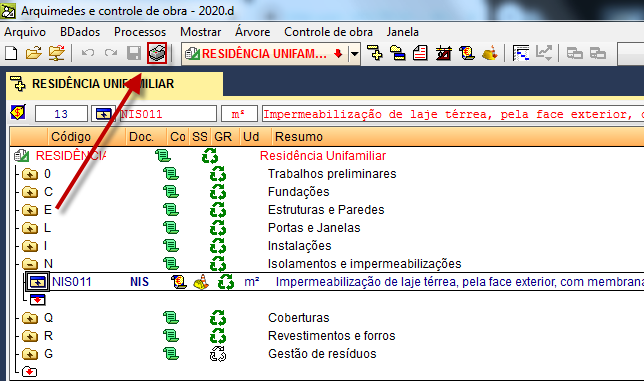
Após isso, irá abrir a janela com os modelos de relatório.
Selecione Justif.preços e clique em Editar modelo.
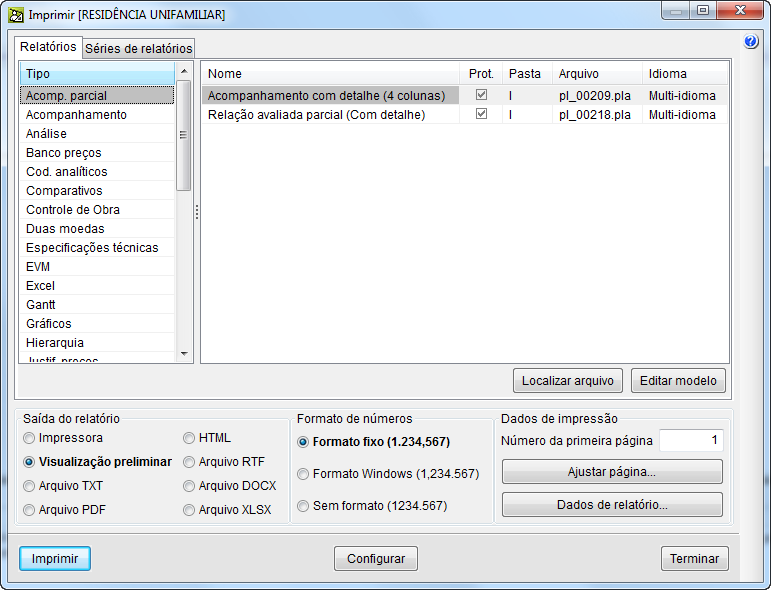
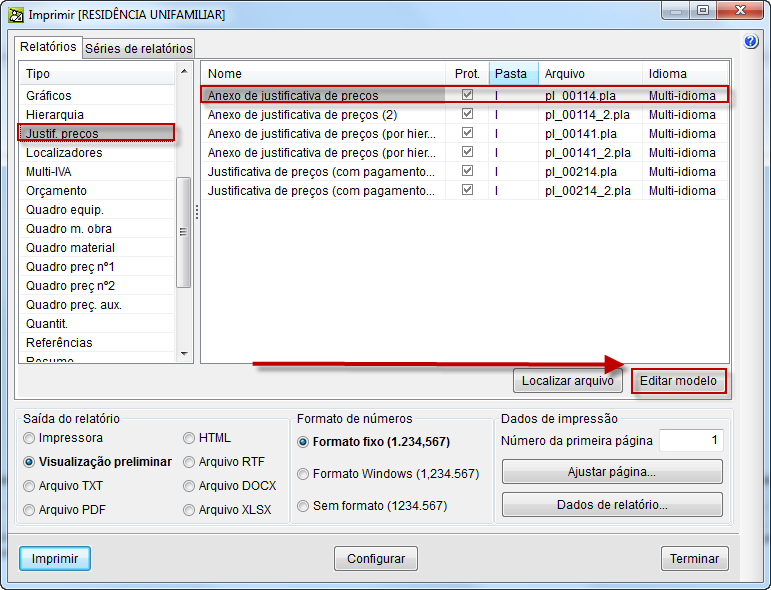
- 2° Passo
Edição de modelo de relatório.
Clique com o botão direito sobre a guia:
Rodapé Composição.Composição e acesse Atributos de região.
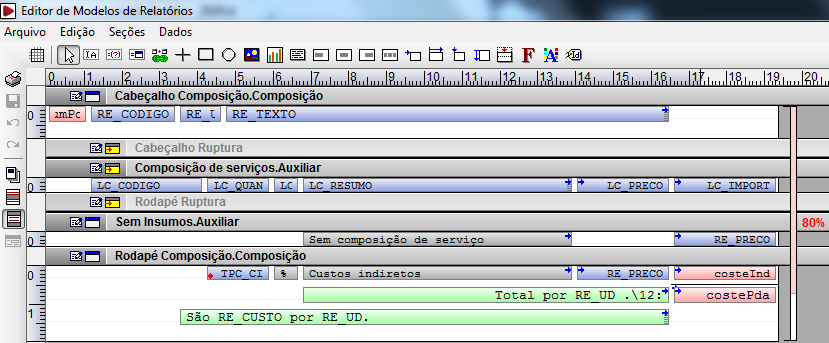
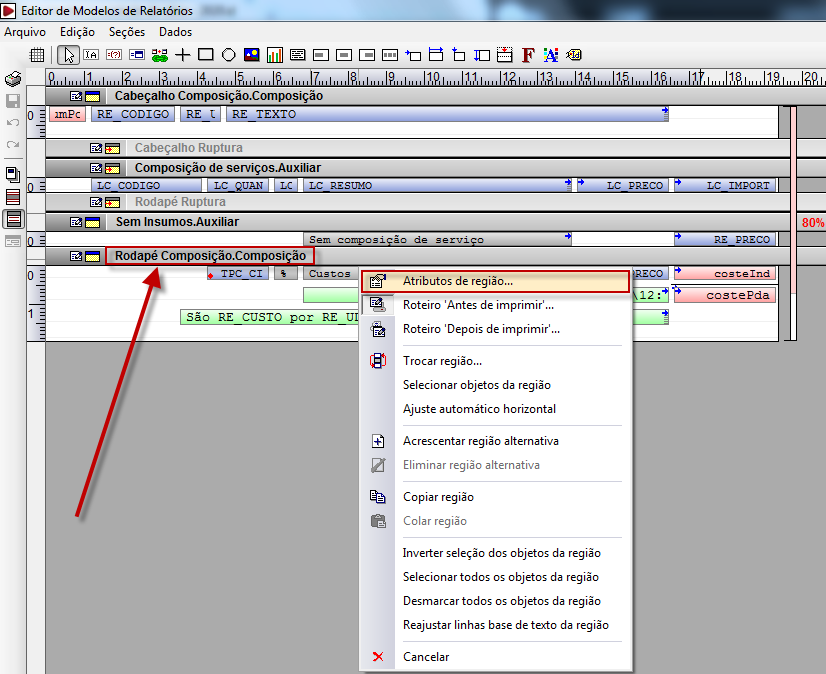
Em Atributos de região configure o número de linhas, modifique para: 10.
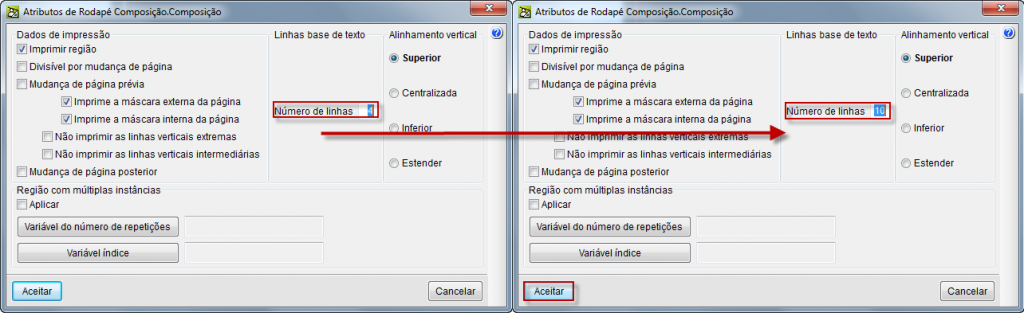
- 3° Passo
Vamos organizar os ícones.
Selecione o ponteiro na aba superior.
Após isso clique sobre os ícones com o botão esquerdo do mouse e os arraste para baixo.
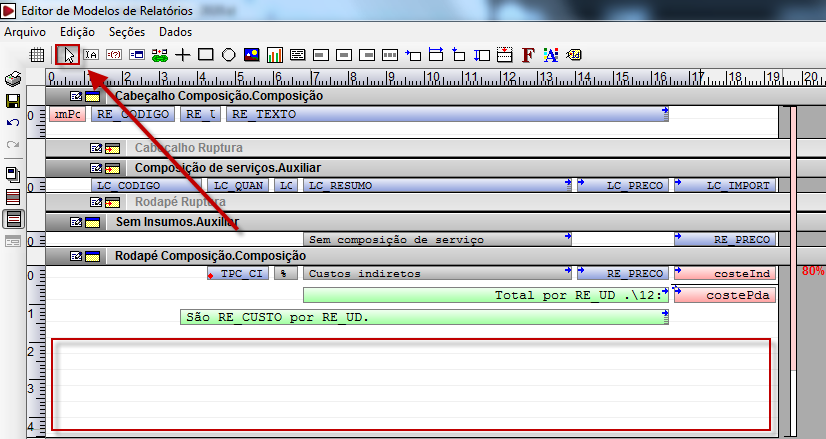
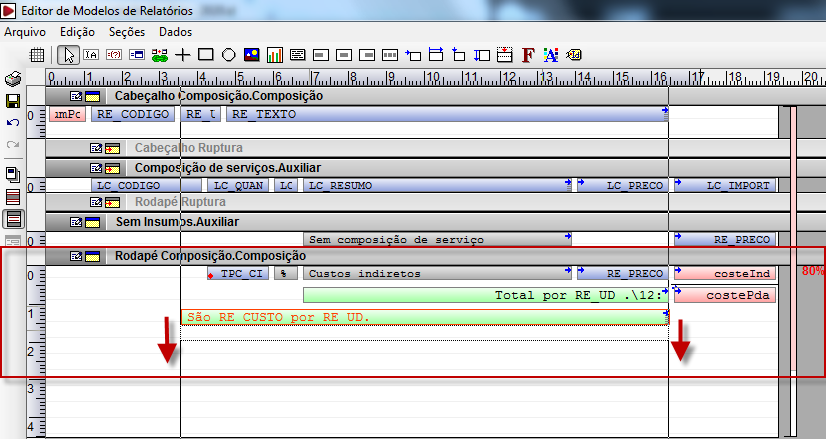
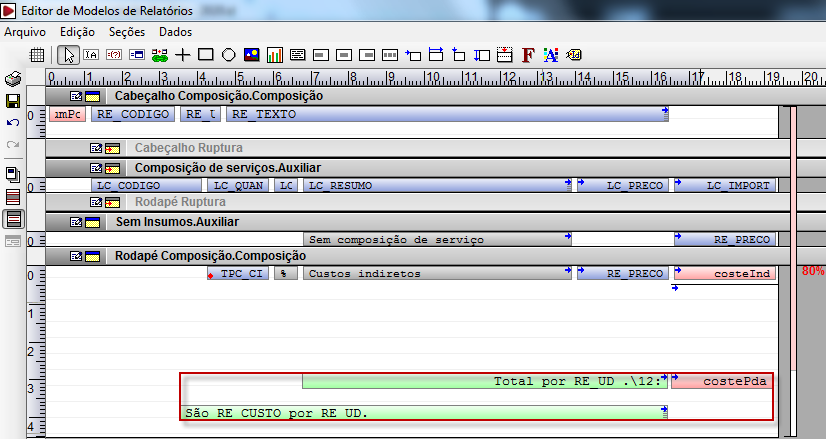
- 4° Passo
Agora vamos inserir uma nova variável.
Vá em Campo de registro e selecione a célula onde deseja inserir.
Assim que selecionar, abra uma caixa de seleção clicando com o botão esquerdo do mouse e demonstrando o seu tamanho.
Feito isso em Modelo de Registro selecione: Geral.
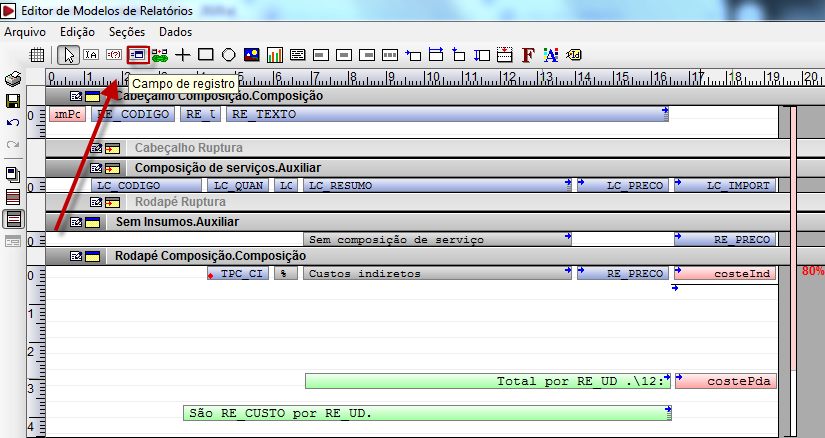
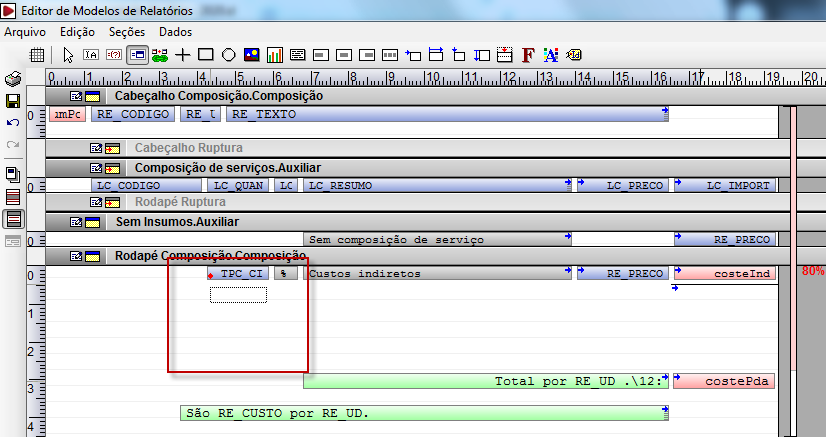
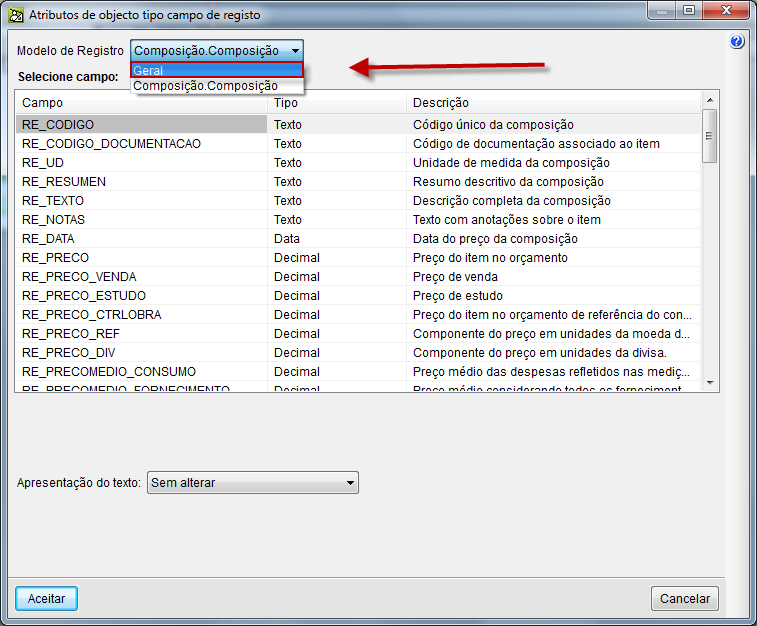
Após selecionar o Modelo de Registro: Geral
Selecione o Campo:
TPC_GG – Porcentagem de Gastos Gerais.
E em decimai: DR Decimais rendimento composição de serviço.
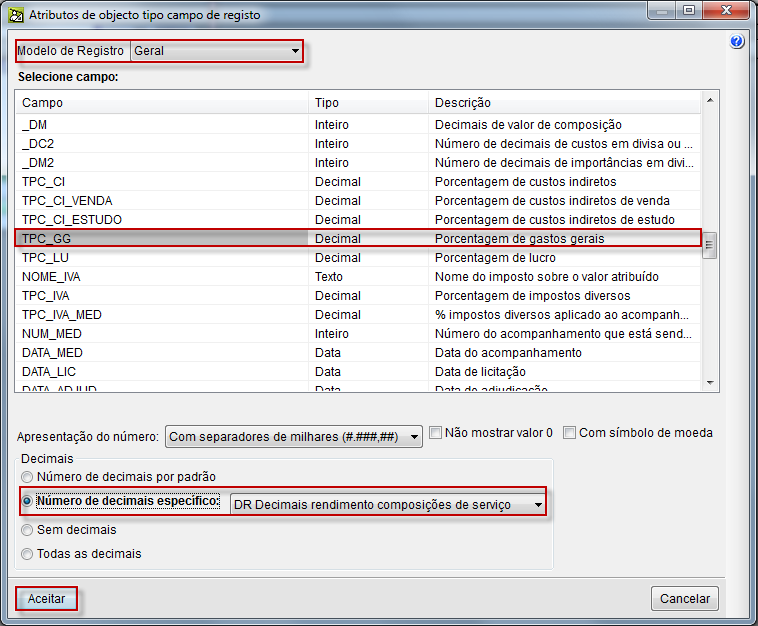
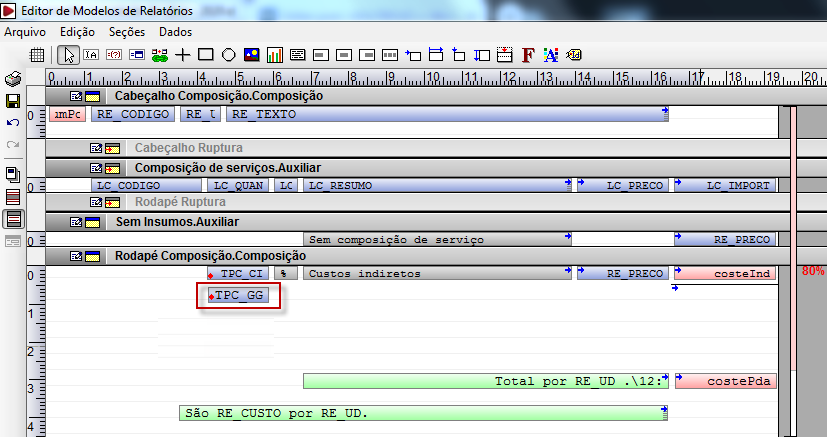
Agora repita o mesmo procedimento adicionando:
TPC_LU
TPC_IVA
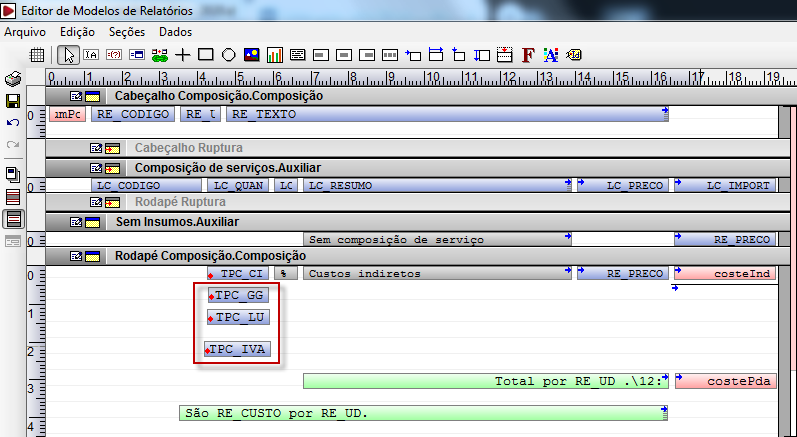
- 5° Passo
Agora clique no menu superior ![]() Texto constante.
Texto constante.
E no local indicado abaixo, abra um caixa de seleção.
Para realizar este procedimento, clique com o botão esquerdo do mouse e o segure e em seguida de o formato da caixa.
Aplicaremos este mesmo procedimento em cada uma das variáveis criadas.
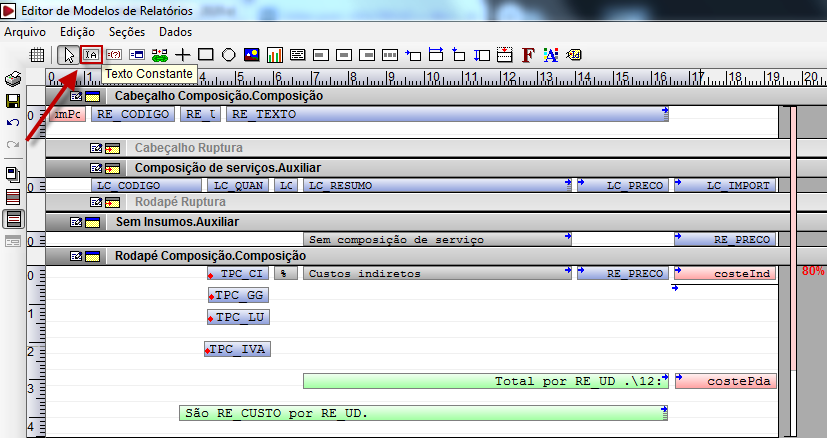
TPC_GG
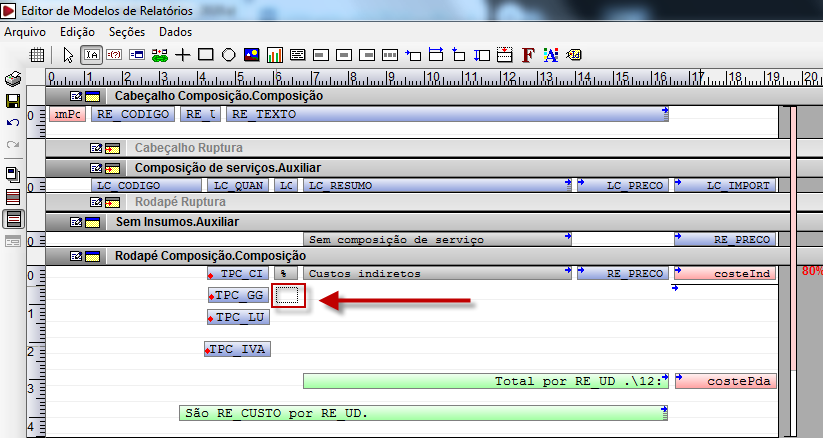
Seguindo o exemplo de cima TPC_CI
Colocaremos ao lado o simbolo de % e o nome da variável.
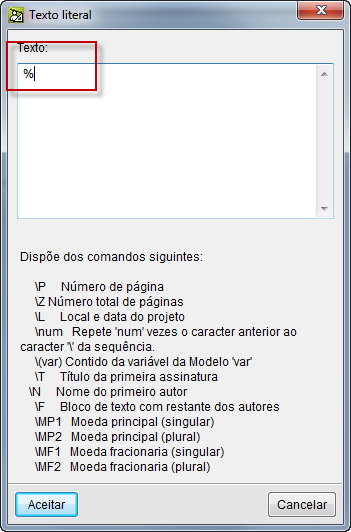
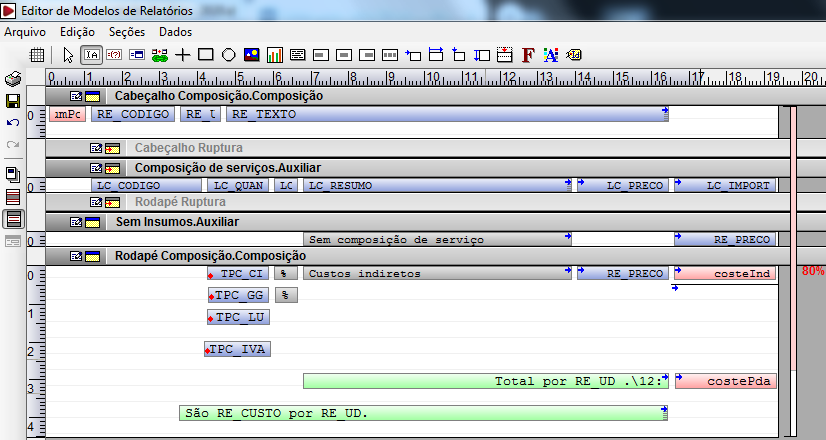
Agora adicionaremos o nome da variável ao lado.
O procedimento é igual ao de cima.
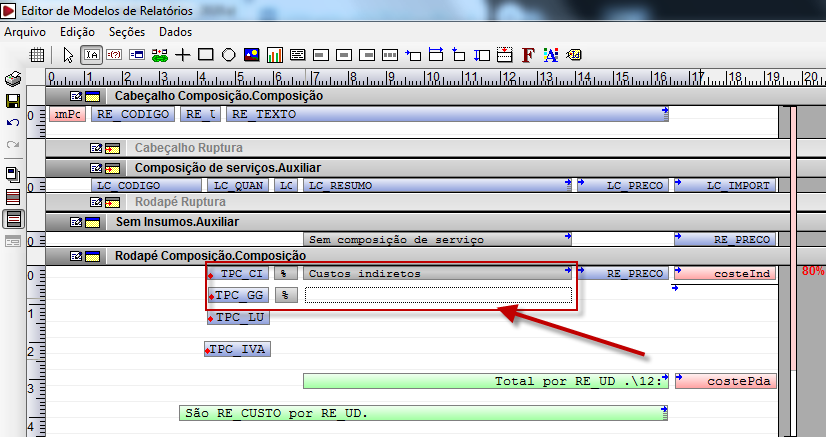
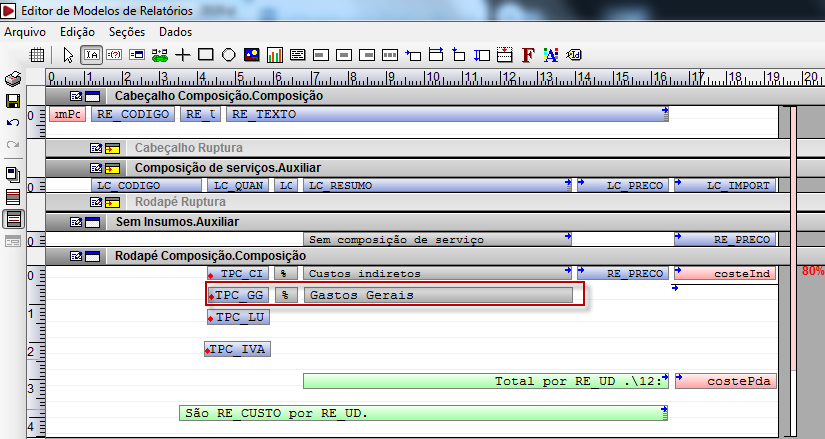
Este mesmo procedimento deve ser repetido para as outra variáveis, ficando da forma demonstrada abaixo:
TPC_LU – % – Lucro
TPC_IVA – % – Imposto
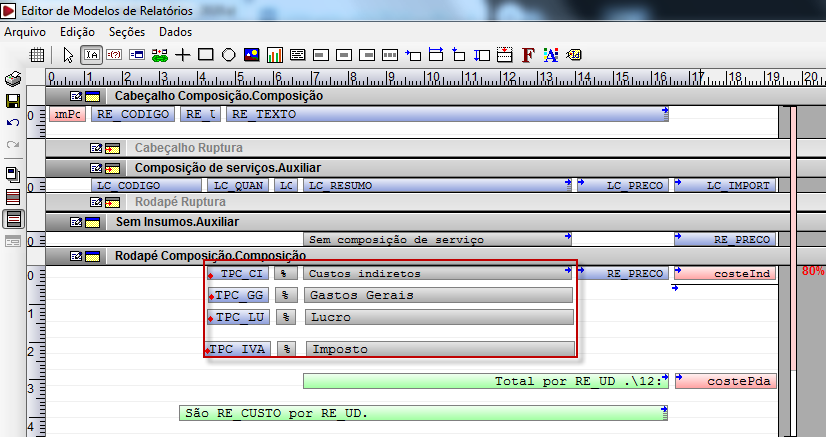
- 6° Passo
Configurando as Variáveis do modelo.
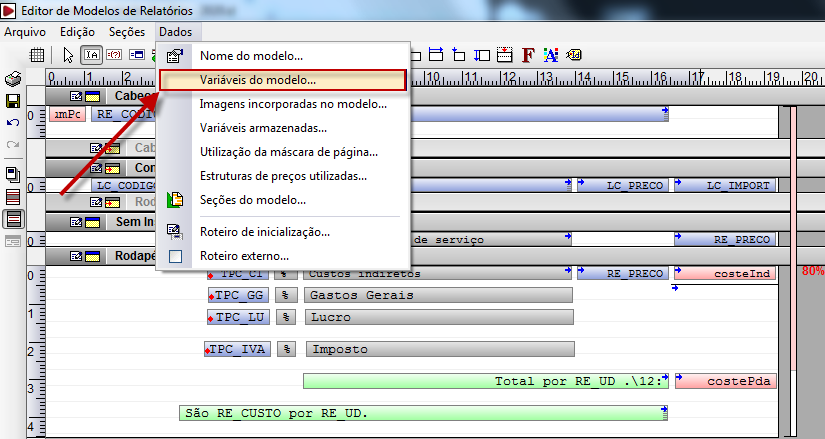
Agora em Variáveis do modelo, clique no ícone ![]()
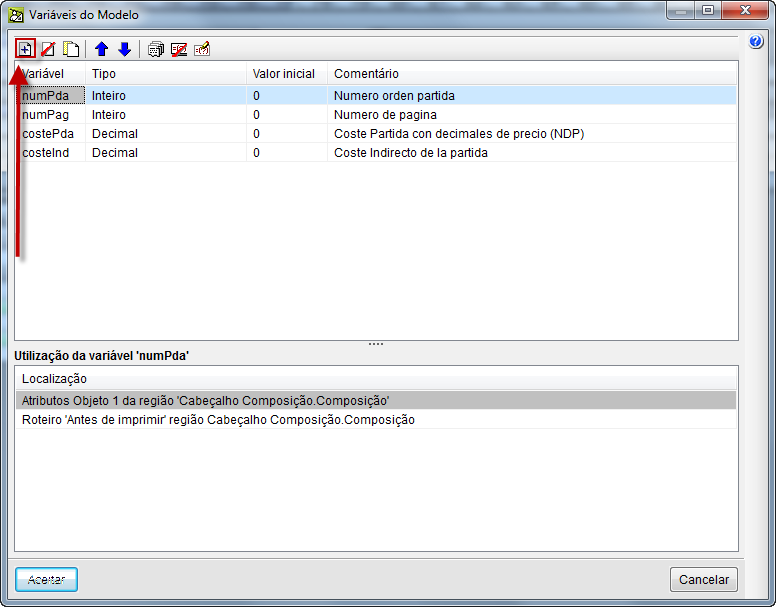
Abrirá uma caixa de diálogo onde deve-se adicionar as variáveis que criamos.
Ao finalizar, clique em Aceitar.
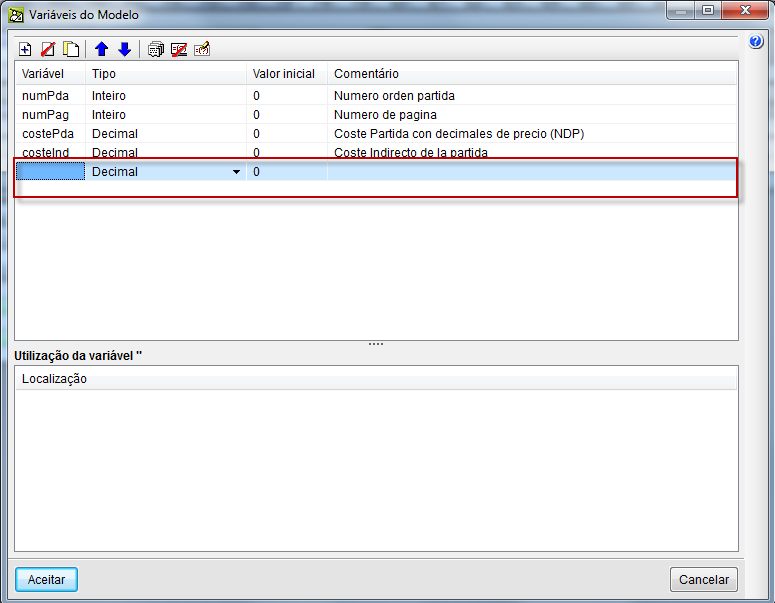
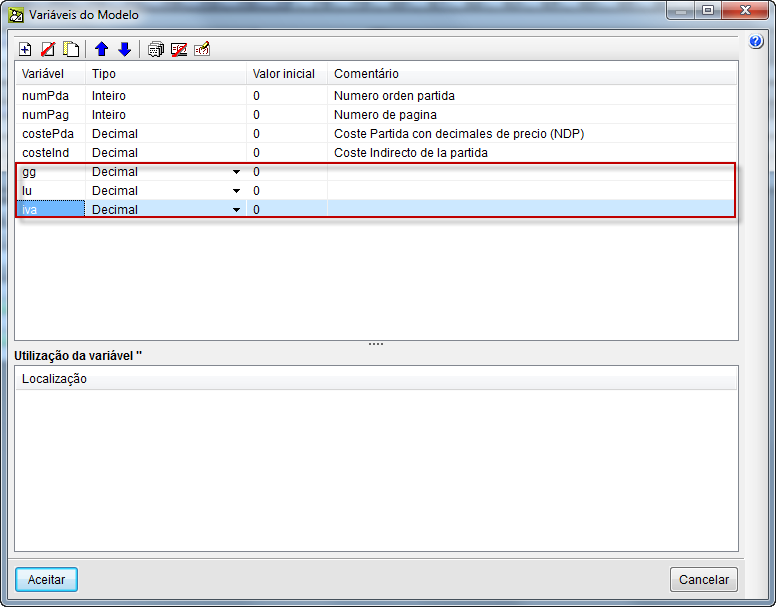
- 7° Passo
Agora será adicionado a Variável de modelo ou armazenável, clicando no ícone ![]() .
.
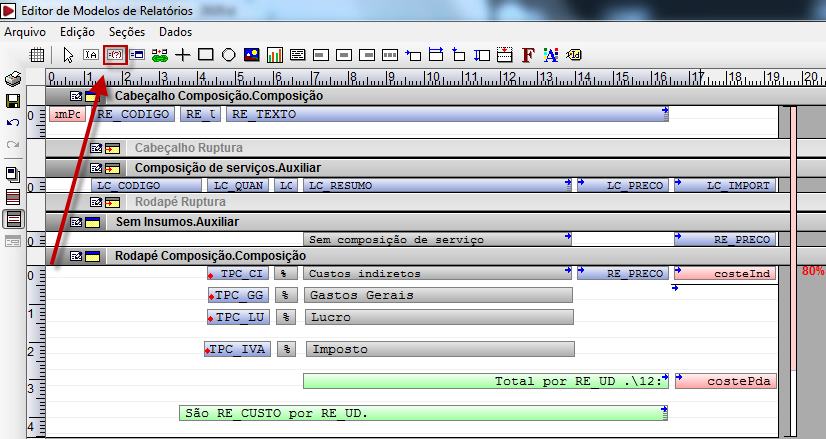
Para realizar este procedimento, clique com o botão esquerdo do mouse e o segure e em seguida de o formato da caixa.
Faremos esse mesmo procedimento em:
TPC_GG
TPC_LU
TPC_IVA
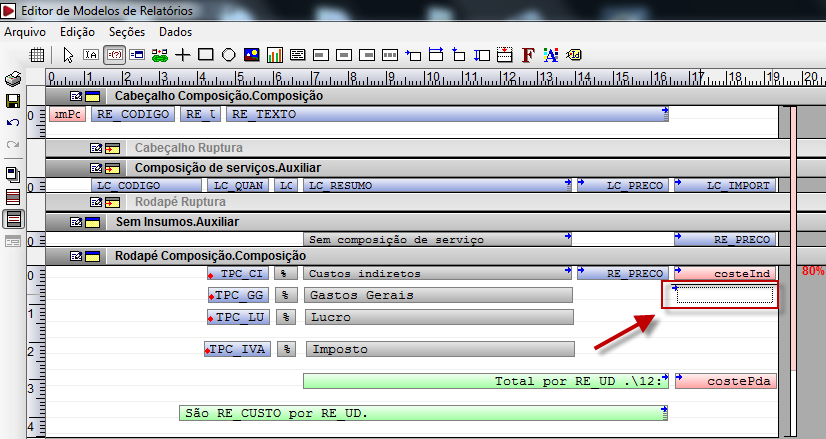
Abrirá Atributos de objeto tipo variável onde primeiramente, irá adicionar as características para a variável GG.
Após isso, realizar este mesmo procedimento com estas mesmas configurações para:
LU
IVA
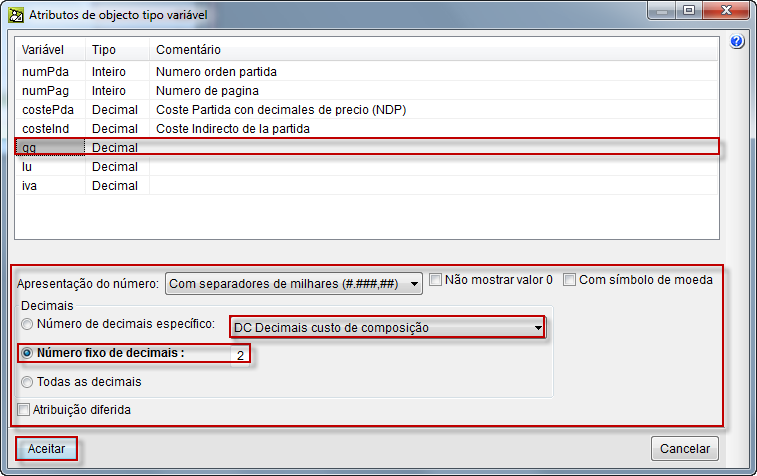
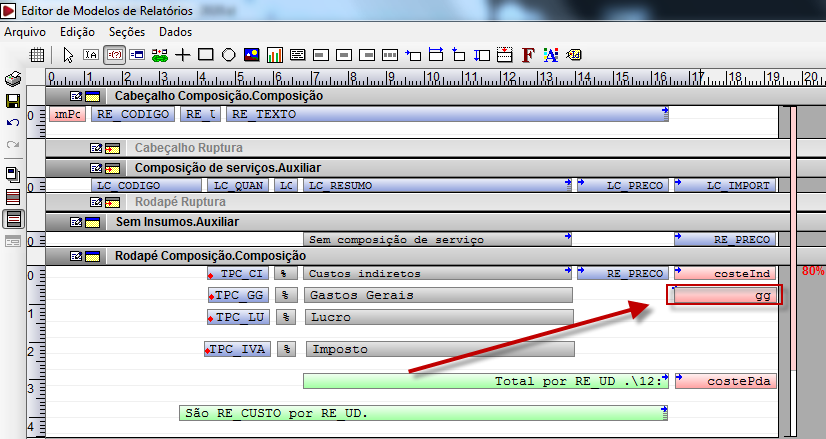
Agora repita esse mesmo procedimento para adicionar: lu e iva.
Até ficar igual a imagem abaixo:
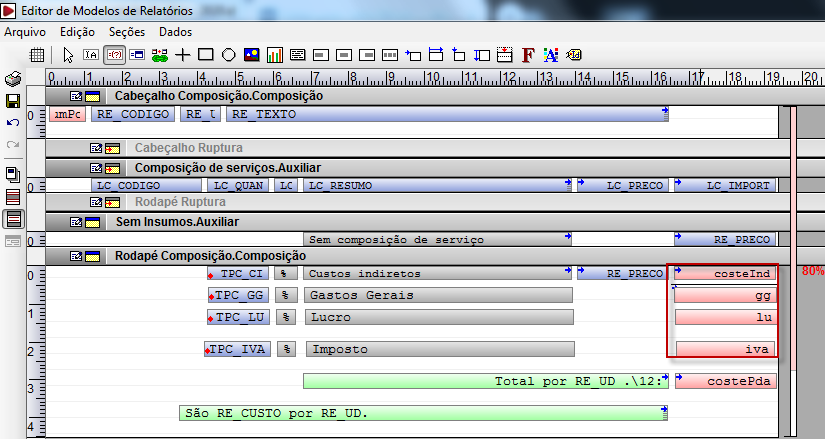
- 8° Passo
Edição de roteiros.
Clique no ícone ![]() para realizar a adição dos roteiros.
para realizar a adição dos roteiros.
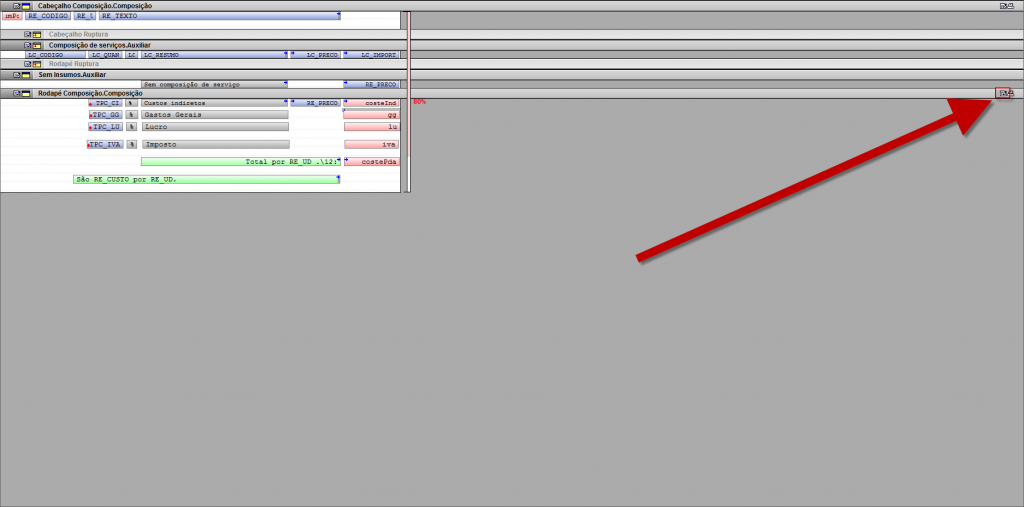
Agora na caixa de Editor de Roteiros, será adicionado comandos de programação.
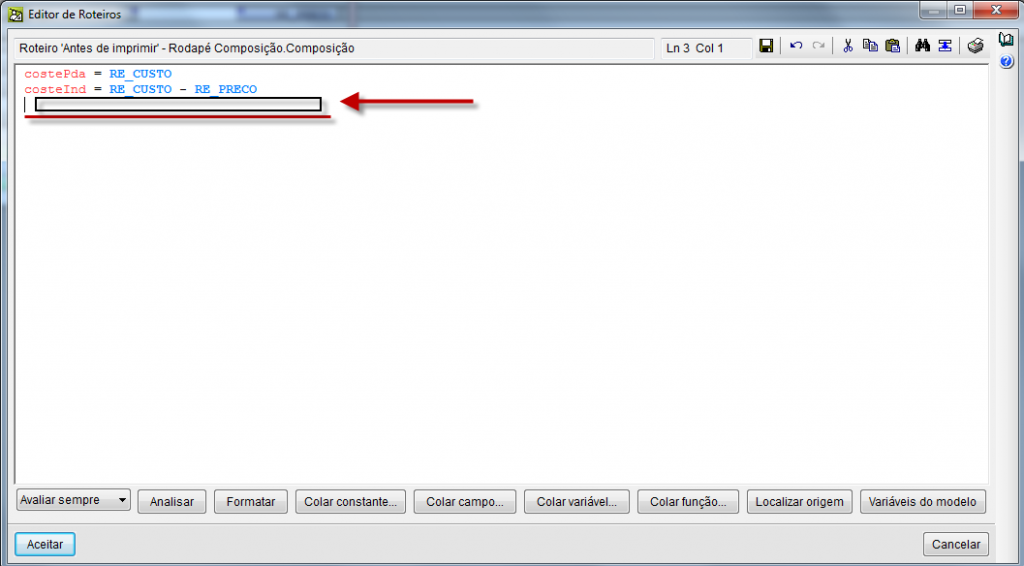
Clique na linha e digite os seguintes comandos:
gg = (RE_CUSTO * (TPC_GG/100))
lu = (RE_CUSTO * (TPC_LU/100))
iva = (RE_CUSTO + gg + lu) * (TPC_IVA/100)
costePda = RE_CUSTO + gg + lu + iva
Como na imagem abaixo:
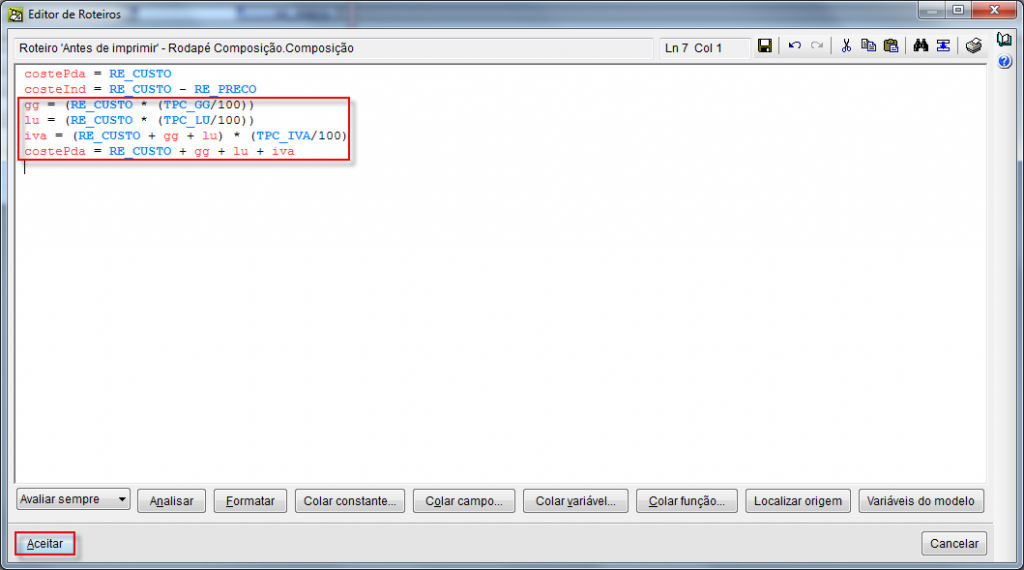
Concluído a inserção dos comandos, dê aceitar.
Ps: Após a inserção de cada linha, aperte a tecla ENTER do teclad, assim o software irá salvar o seu comando.
Quando ele está salvo e sendo reconhecido, ele ficará colorido igual acima.
- 9° Passo
Configuração da página.
Exclua os ícones demonstrado abaixo, clicando com o botão direito do mouse em cima deles, aparecerá Eliminar objeto.
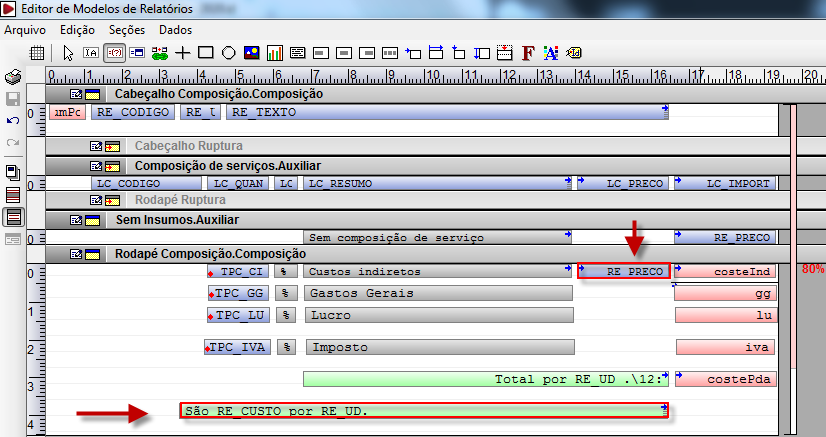
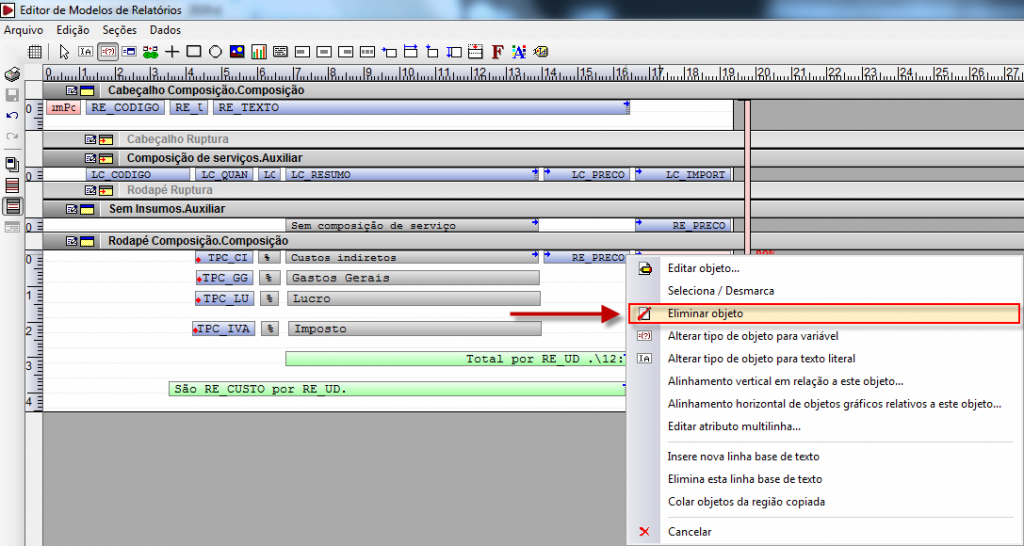
Ficará como na imagem abaixo:
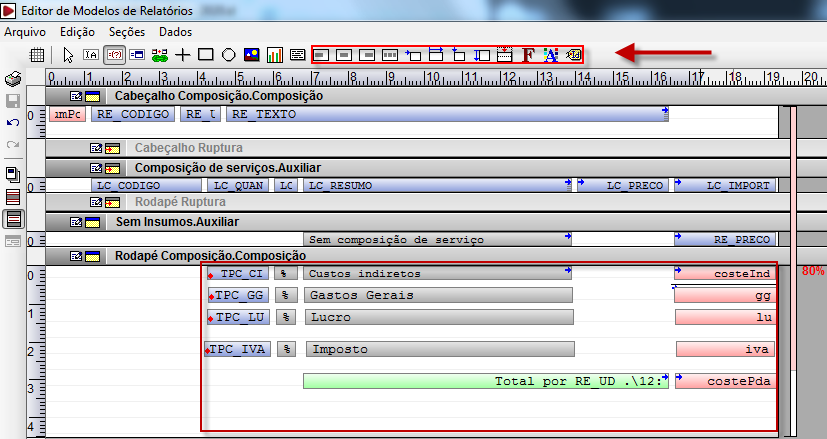
Caso queira continuar personalizando o seu relatório, basta clicar sobre os ícones marcados na caixa superior (como na imagem acima).
- 10° Passo
Impressão.
Concluindo suas modificações, não esqueça de salvar.
Clicando sobre o ícone ![]() .
.
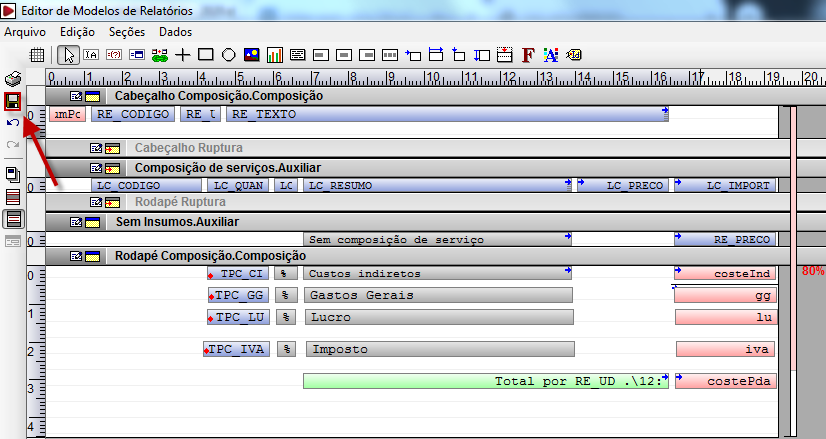
Após salvar, imprima seu modelo.
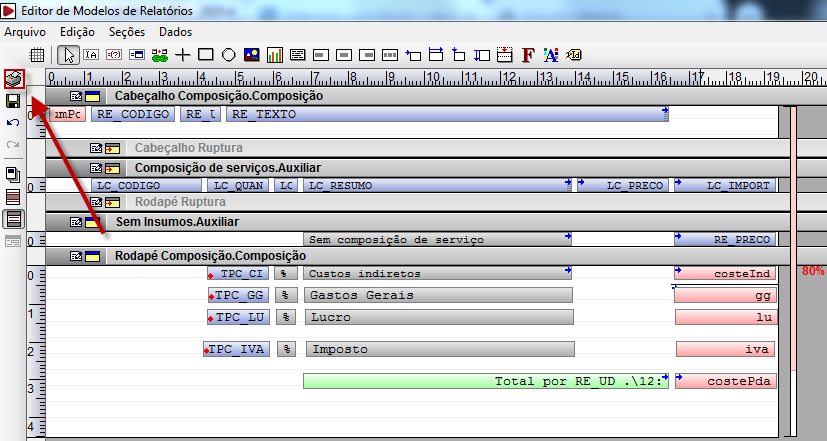
Ao clicar em imprimir, vá na ultima página do relatório para visualizar as variáveis adicionada.
Lembrando que, para as informações aparecerem no relatório é necessário possuir um orçamento em andamento (com quantitativos, composições, etc..)


