O que você procura?
Formas de lançamento das eletrocalhas
Existe uma diferença entre o lançamento de eletrodutos e o lançamento de eletrocalhas no PRO-Elétrica. Nessa FAQ, iremos ensinar à como fazer o lançamentos destas.
Para uso de exemplo, utilizaremos o ambiente abaixo
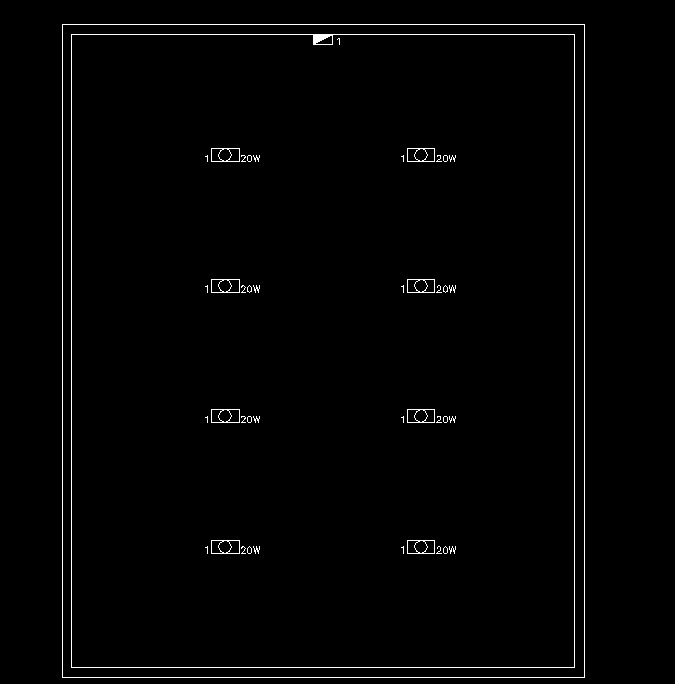
Antes de inserirmos as eletrocalhas, devemos desenhar o caminhamento desta utilizando LINES do próprio CAD
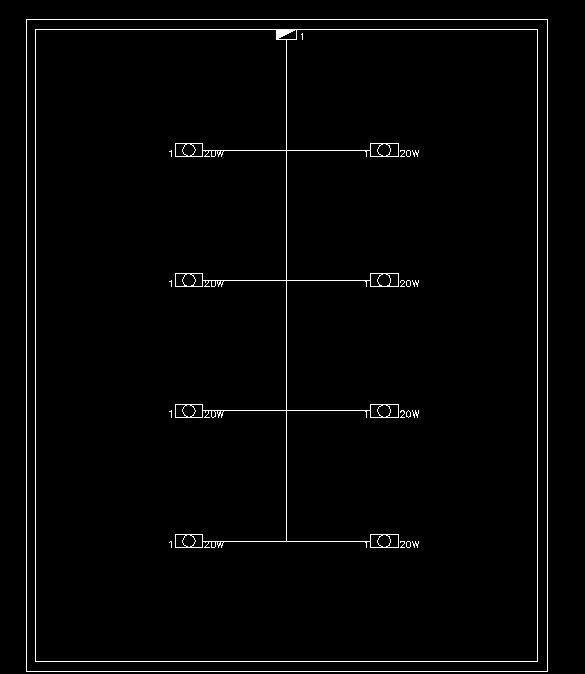
Antes de passarmos as eletrocalhas, devemos posicionar as conexões secundárias (curvas de 90, cruzetas, tês, etc.)
Executamos o comando INSERIR SIMBOLOGIA

Em “Simbologia” vamos selecionar “4-Eletrocalha” e utilizar a conexão “Cruzeta Reta ‘C'”. Clique em “Inserir”
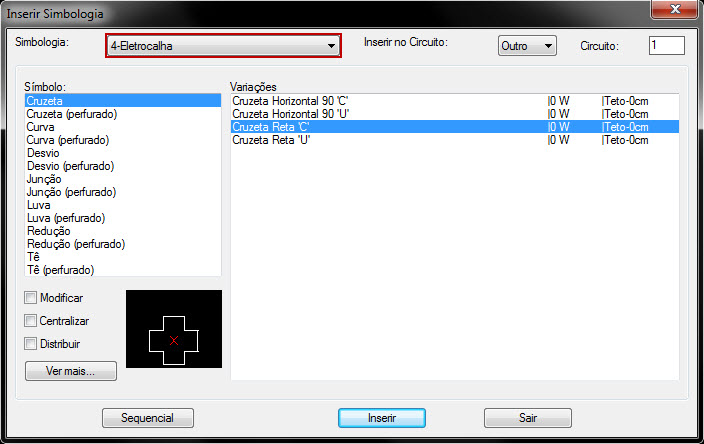
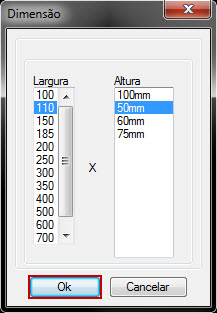
Ao clicar em “Ok” o CAD solicitará a posição da conexão
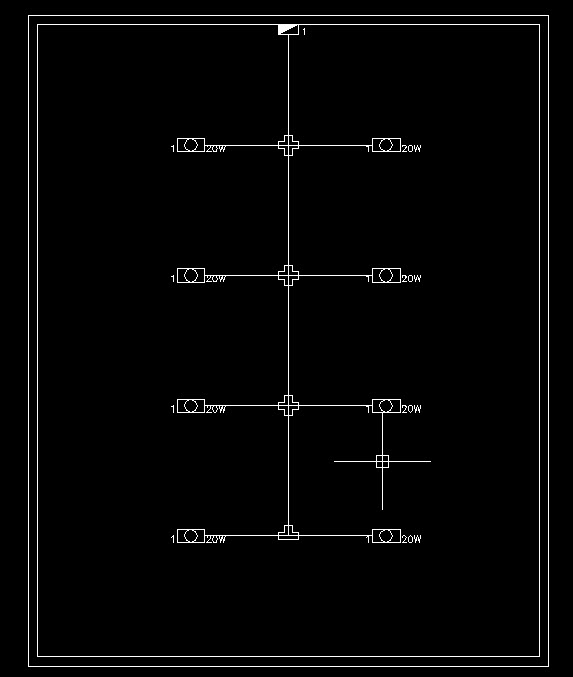
Para inserir a eletrocalha, clicamos em INSERIR TUBULÃÇÃO

Em “Simbologia” selecionamos “4-Eletrocalha”
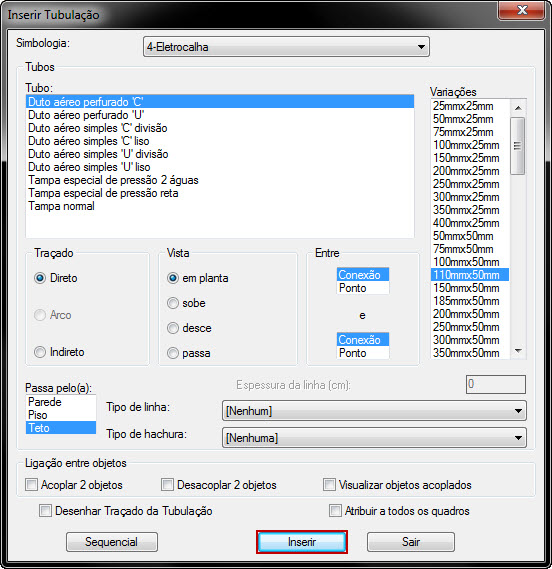
Note o comando no prompt do CAD.

O software solicitará a conexão que servirá de origem para a eletrocalha.
No nosso primeiro caso, vamos inserir a eletrocalha entre o quadro e a conexão
Selecione a conexão origem
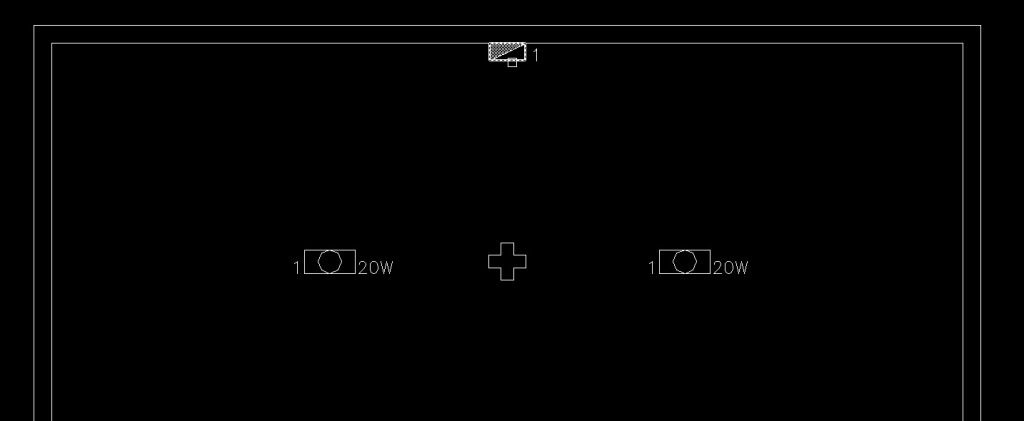
No prompt do CAD:

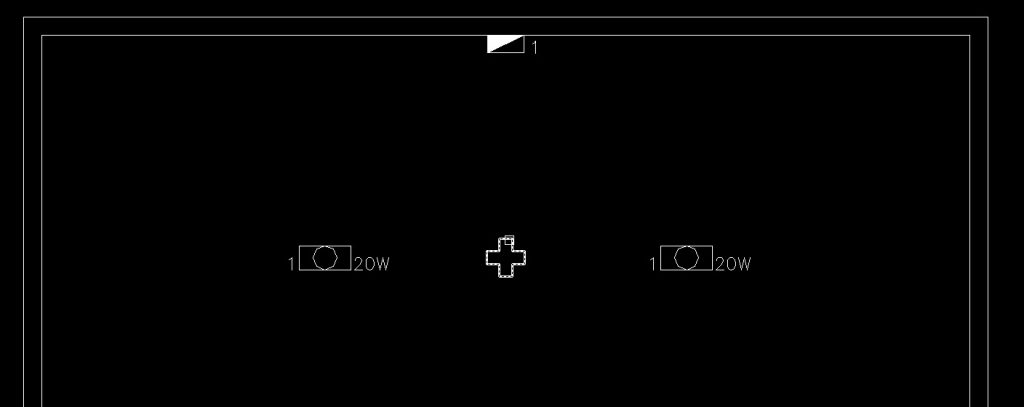
A eletrocalha será lançada
Faça esse procedimento para todas as conexões desejadas
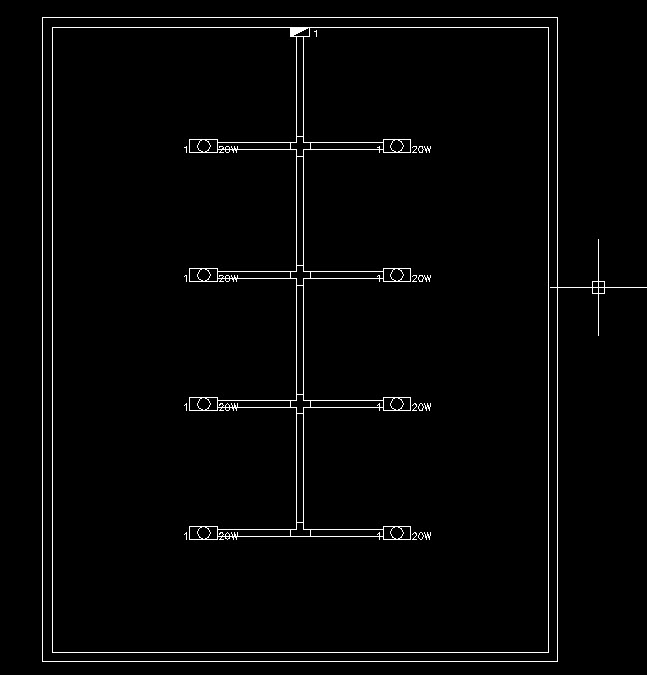
Pode-se também utilizar o a ferramenta Inserir Tubulação do assistente de projetos.
Uma vez já posicionada as conexoes, a tubulação pode ser passada de forma automatica.
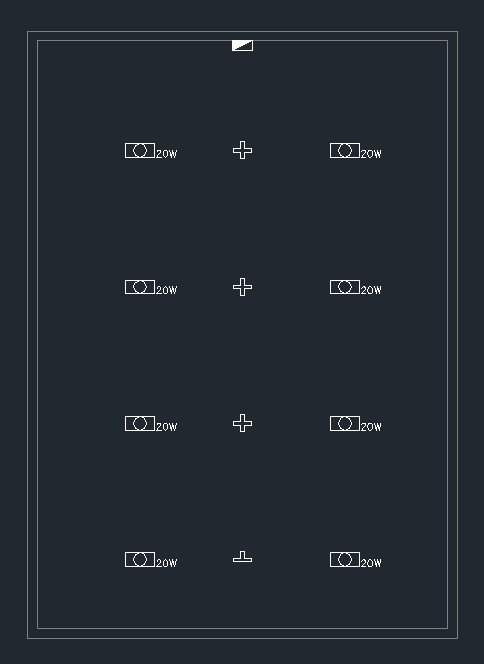
Clique em “Assistente de projetos” >> Inserir Tubulação
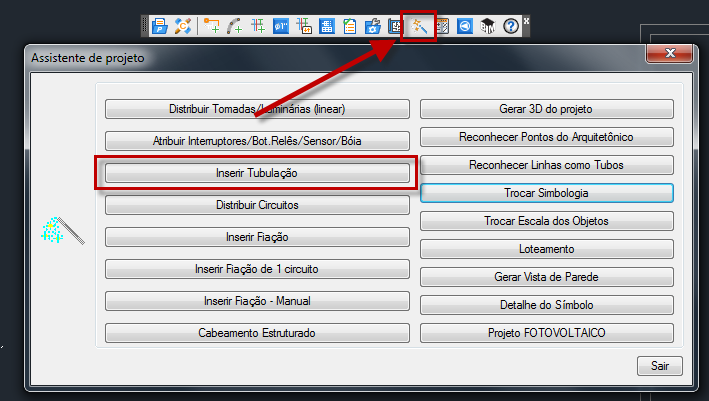
Será necessario passar 2 a tubulação verticalmente e horizontalmente.

Escolhido qual orientação deseja, no nosso exemplo “Parcial Vertical”, clique em ok que será apresentado a tela a seguir. Deve informar qual o tipo de tubo deseja inserir
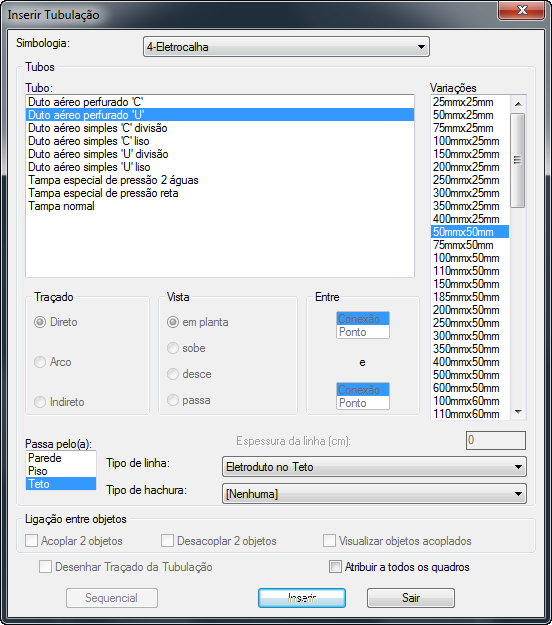
Escolha o tubo e aperte em Inserir.
Selecione a área que deseja passar esta tubulação
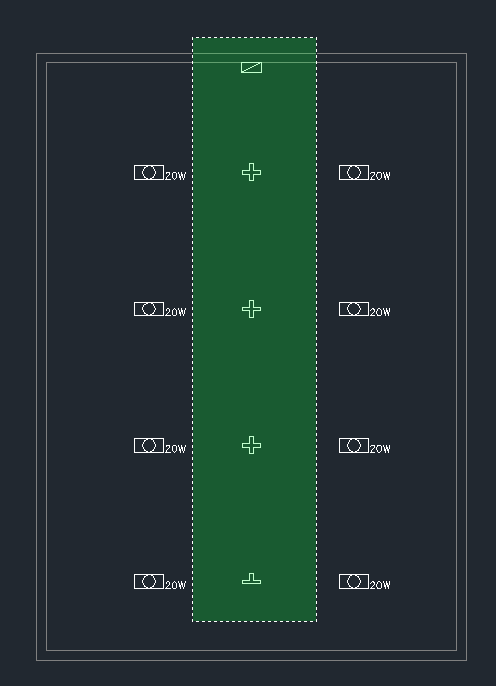
Tecle enter para confirmar que será passada a tubulação automatica, como na imagem abaixo
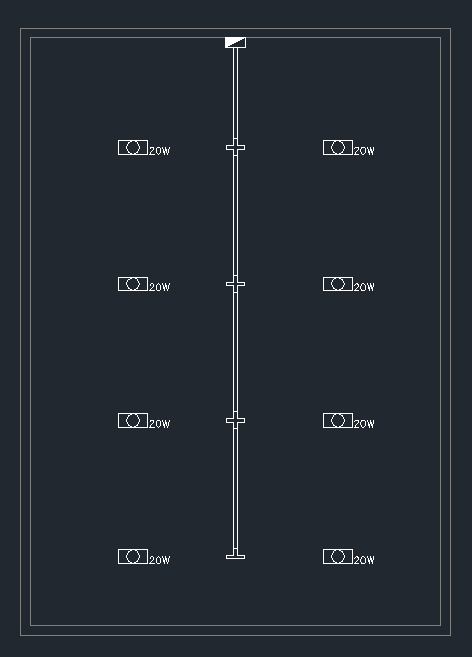
Agora repita o procedimento, e selecione Parcial Horizontal
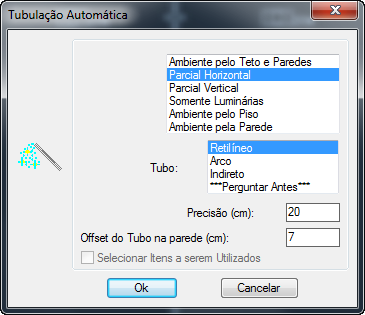
Repita os passos, escolha o tubo e informa a area que deseja passar esta tubulação
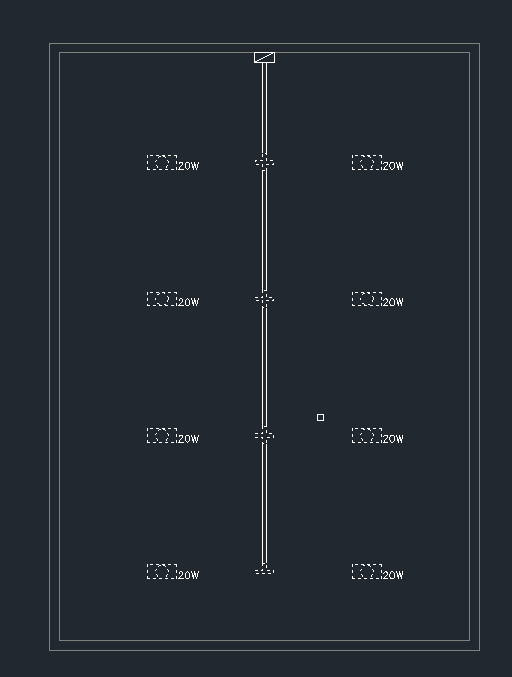
Tecle enter para confirmar que a tubulação será passada
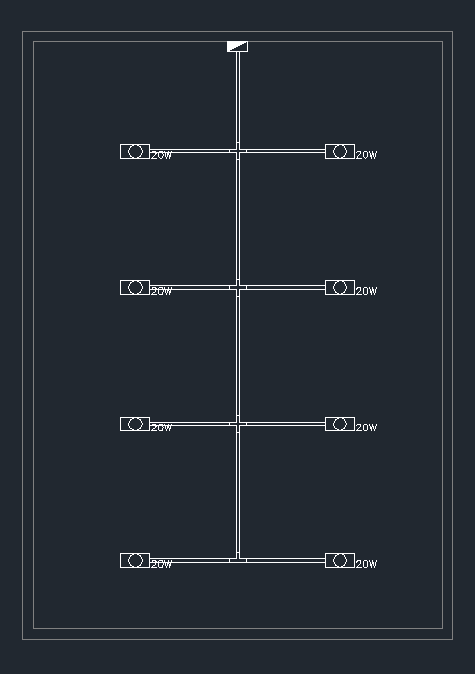
Outra forma bem facil de trabalhar com eletrocalhas, é reconhecendo linhas como tubos
Utilizando o exemplo abaixo, é possivel reconhecer as linhas de referencias e transforma-las em tubos, no caso, eletrocalhas
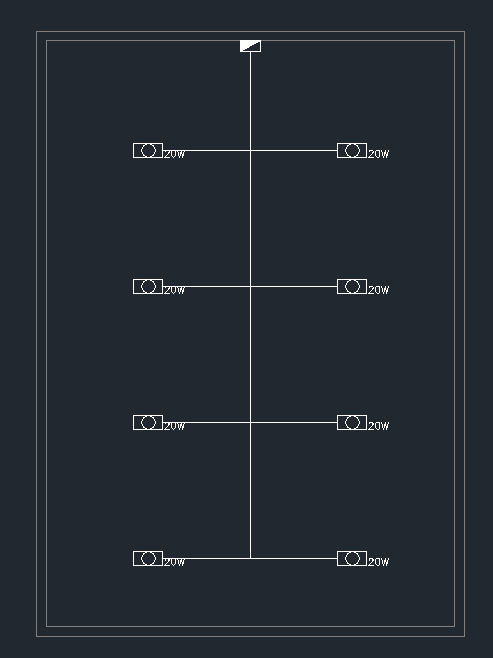
Clique sobre o menu “Assistente de Ptrojetos” e em seguida “Reconhecer linhas como Tubos”
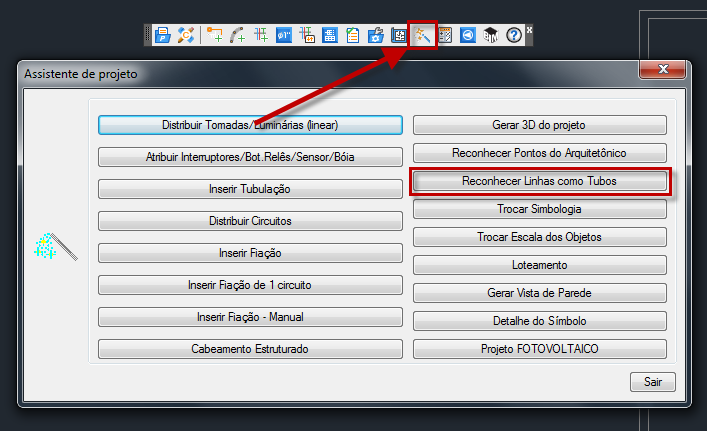
Escolha o tipo de reconhecimento será mais facil para seu projeto. No nosso caso, selecionarei manualmente

clique em enter e selecione todas as linhas a serem transformadas em tubos.
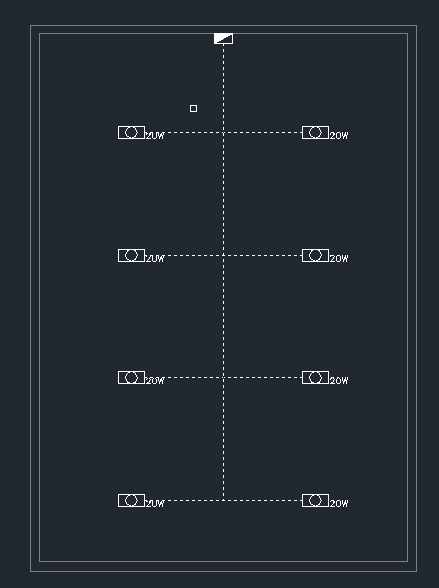
Tecle enter para confirmar, e será apresentado uma janela para escolher o tipo de tubo que deseja transformar. No nosso exemplo, eletrocalhas
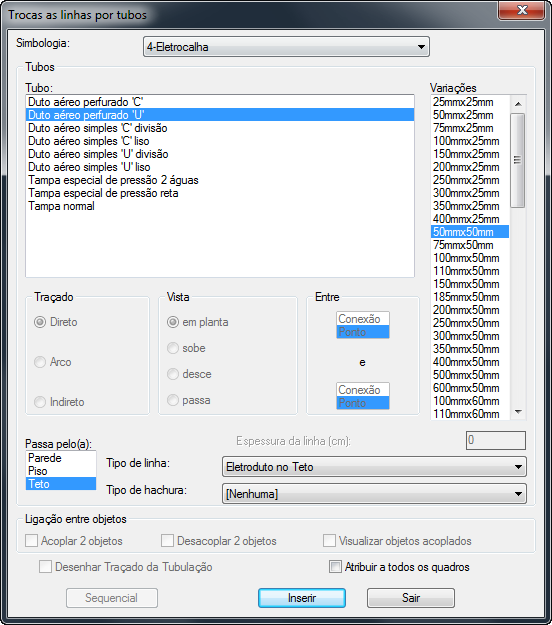
Ao clicar em inserir o software questionará se deseja apagar as linhas que dera origem aos tubos.

Em seguida, solicitará uma verificação para procurr os simbolos conectados
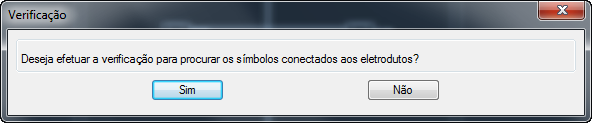
E suas ligações

Ao confirmar, a eletrocalha já estará passado entre os simbolos encontrados
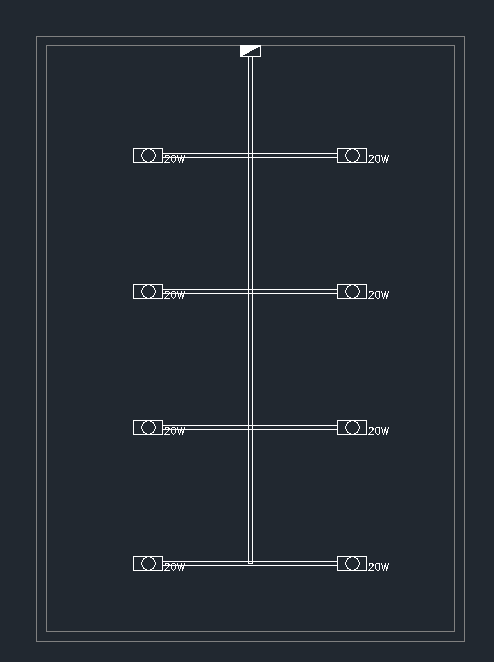
Para inserir as conexões, como Cruzetas e Tês, pode utilizar a função “Dividir Eletrocalha/Eletroduto”, presente no menu Utilitarios
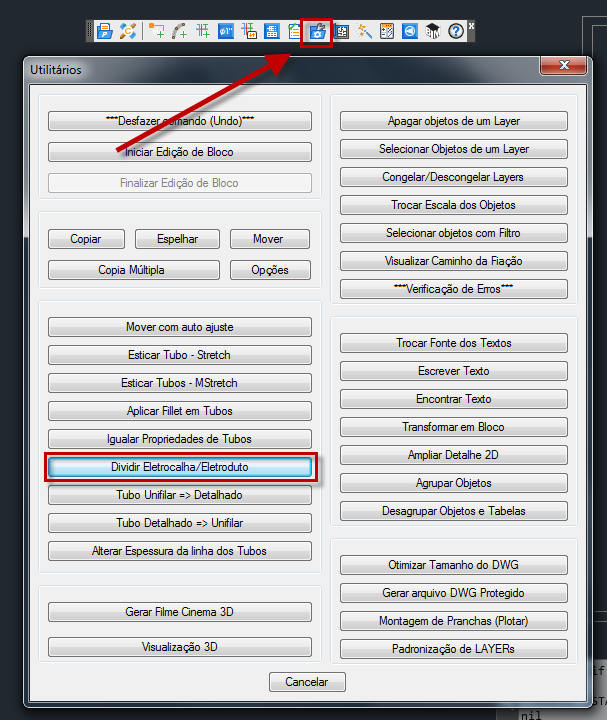
Selecione a tubulação à ser reconhecida
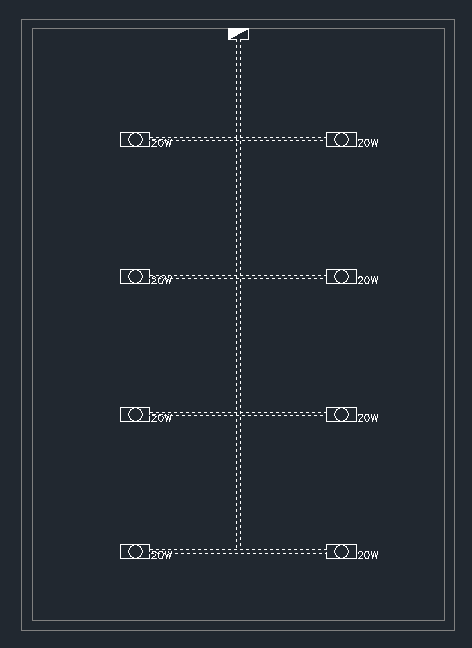
Indique um comprimento minimo
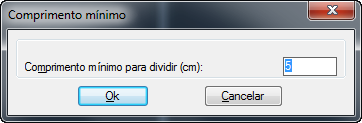
Será apresentado a imagem abaixo, informando que deve selecionar o tipo de conexão a inserir nas divisões
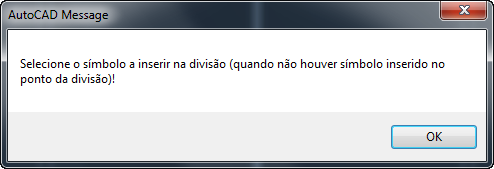
Escolha a conexão, no nosso caso, uma cruzeta reta U
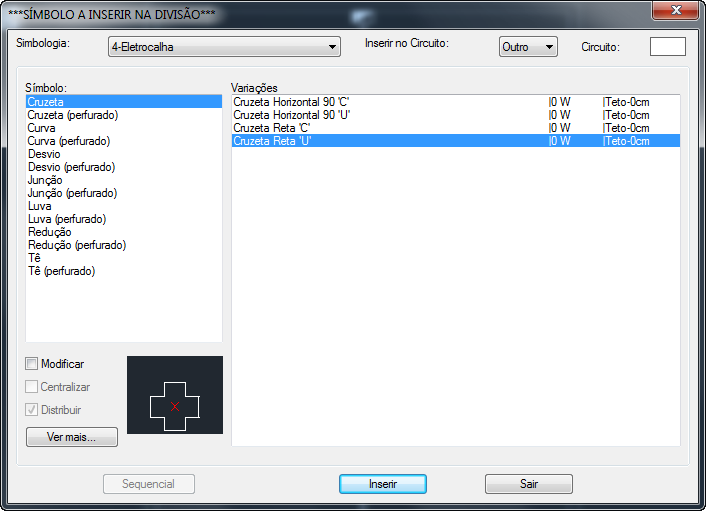
O software já lhe apontará onde ela será incluida. Escolha uma dimensão para ela e confirme clicando em OK.
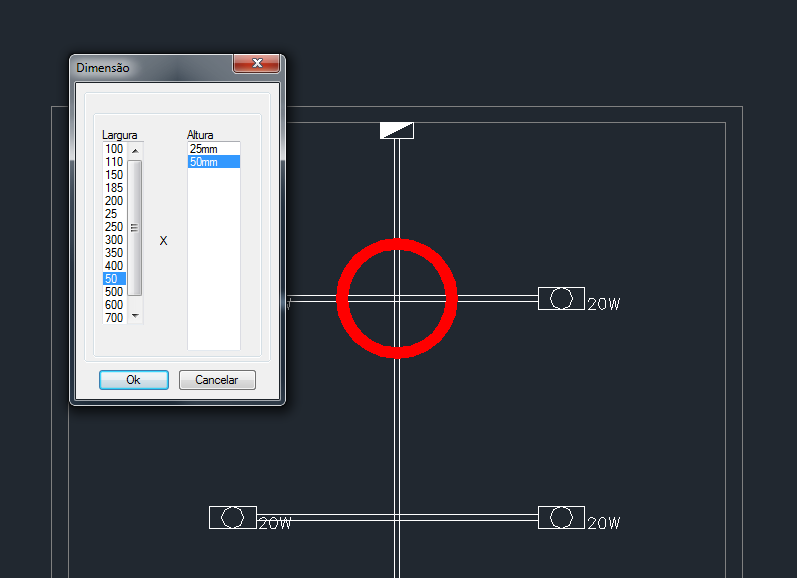
Faça isso em todas que desejar.
Caso tenha inserido uma conexão incorreta, basta utilizar a ferramenta “Trocar Simbologia”, presente no menu Assistente de Projetos
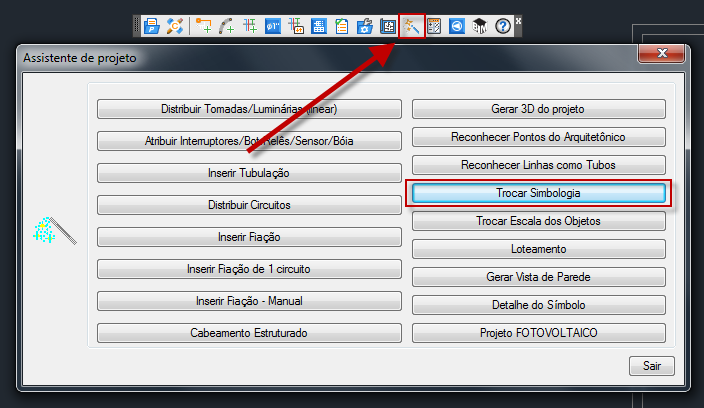
Informe qual simbologia deseja alterar
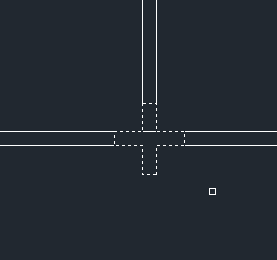
Selecione a simbologia desejada
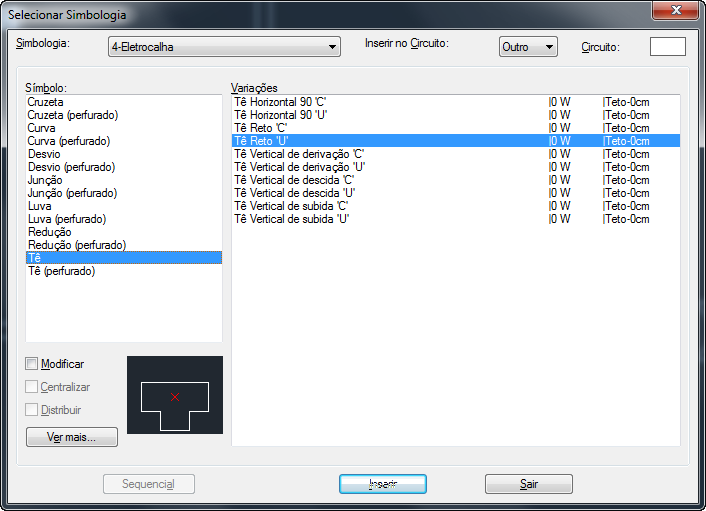
Ao clicar em Inserir, será questionado se deseja reconhecer todos os blocos daquela simbologia, para que seja alterada em todo o projeto.
No nosso caso, vamos alterar somente o bloco selecionado

Pode-se escolher manter algumas configurações

Logo após deve escolher uma dimensão para a simbologia escolhida
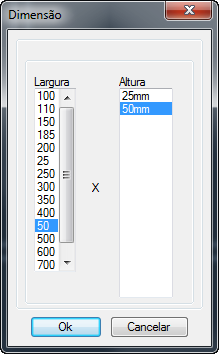
E por fim, confirme clicando em OK
A simbologia será alterada.
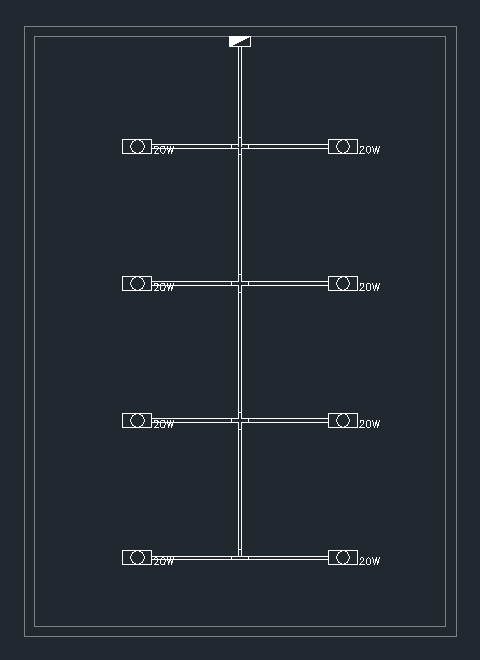
Você também pode gerar o 3D da instalação da eletrocalha. Para isso, clique em ASSITENTE DE PROJETO

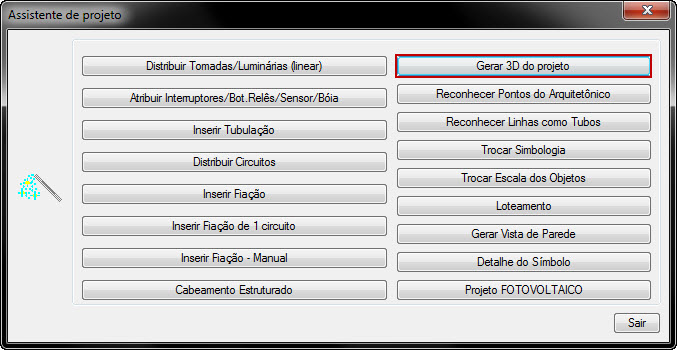

Selecionando a instalação, tecle “Enter” e o 3D será gerado
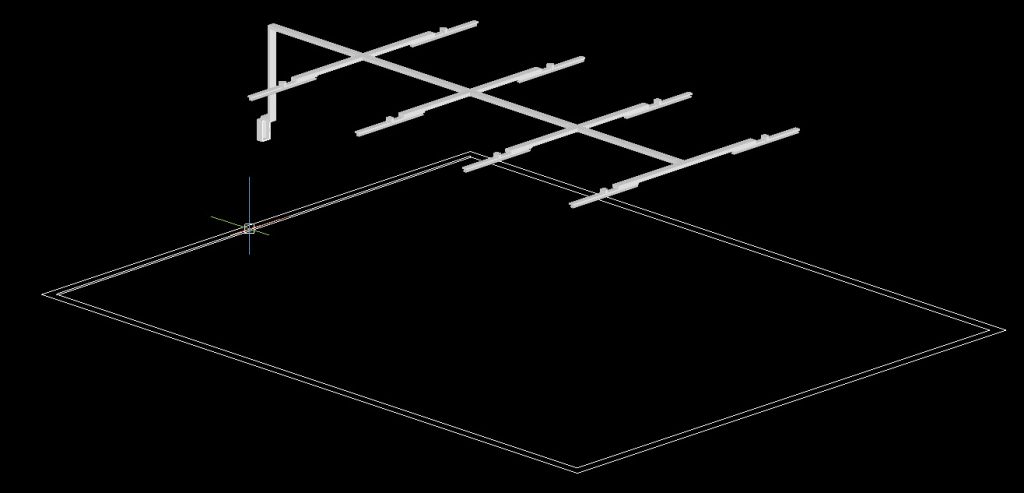
Veja abaixo vídeo demonstrativo de inserção de eletrocalha e geração de 3D da mesma

