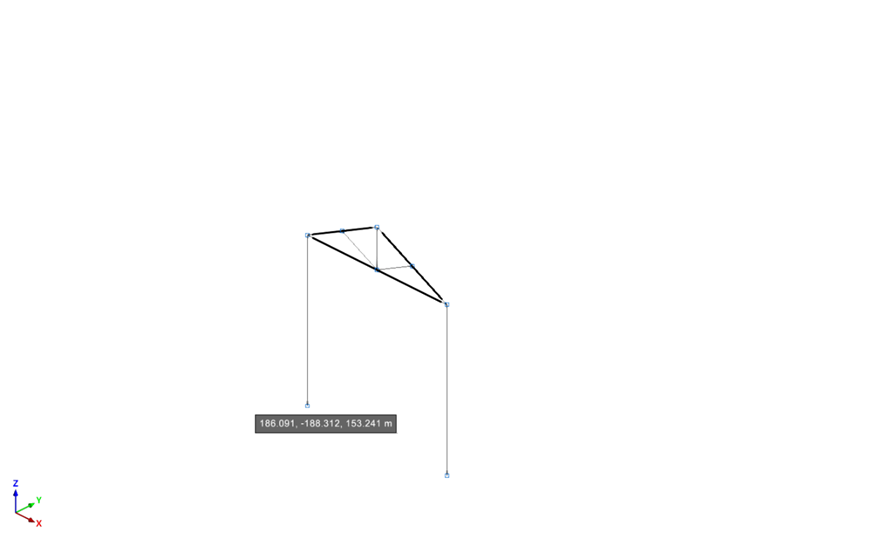O que você procura?
Como Importar arquivo DWG para o CYPE 3D Metálicas?
Antes da importação do arquivo, é necessário algumas configurações do desenho no AutoCad. Veremos: Criamos o desenho no AutoCad:
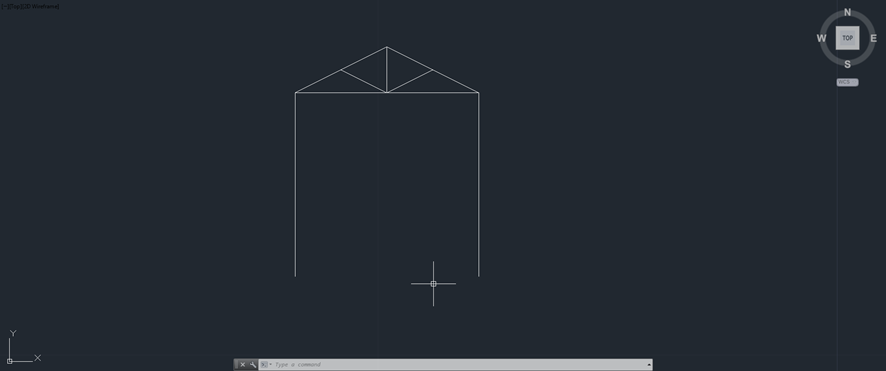
É necessário movermos o desenho para um referencial inicial de cotas (0,0,0) no eixo de coordenadas do AutoCad. Basta acessar o comando MOVE (M), selecionar todo desenho < enter >, especificar um ponto de base e ao clicar neste ponto digitamos 0,0,0 na linha de comando e confirmamos com < enter >.
O desenho ficará da seguinte forma em relação aos eixos:
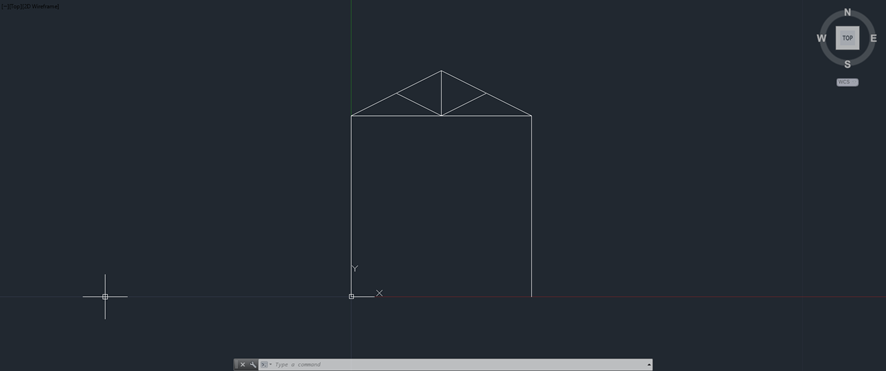
De acordo com as referências de eixos do Software, é necessário movermos o plano do desenho para os eixos (x,z). Conforme seguinte procedimento.
Modifique a vista
View > 3D Views > SE Isometric;
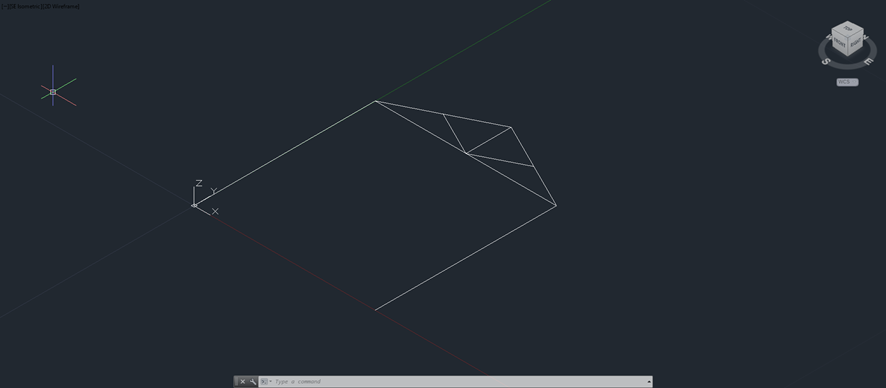
Agora rotacionaremos o desenho para o plano formado entre os eixos (x,z) da seguinte maneira.
Modify > 3D Operation > Rotate 3D;
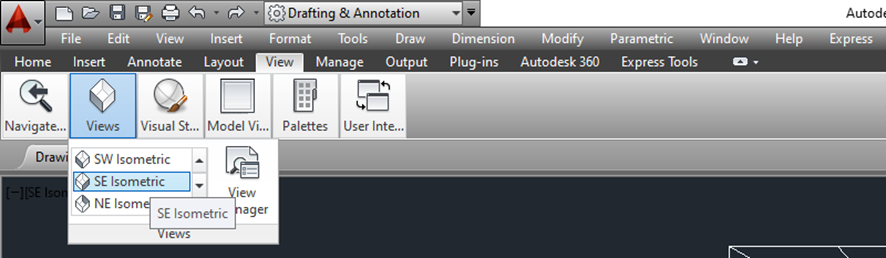
Ao acessar o comando selecionamos todo o desenho < enter > escolhemos o ponto base (0,0,0), selecionamos o eixo de modificação (no caso a linha vermelha correspondente ao eixo x), selecionamos o grau de rotação (90° para que fique sobre os eixos X e Z) < enter >
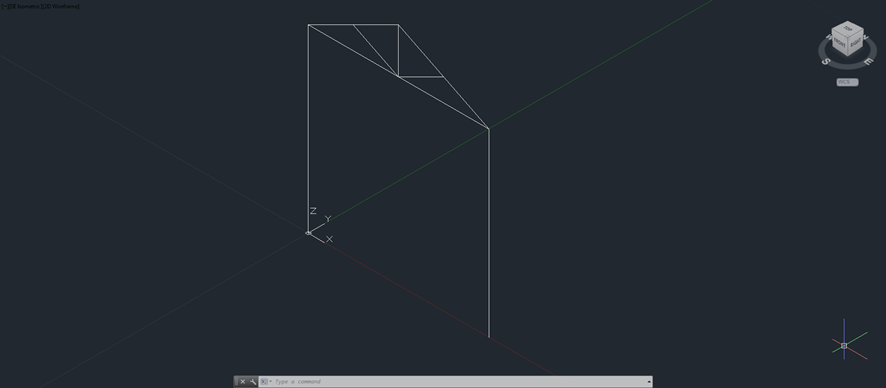
Salve o arquivo e abra o Software Metálicas 3D.
No Metálicas 3D acessamos: Ferramentas > importar arquivo DFX e DWG
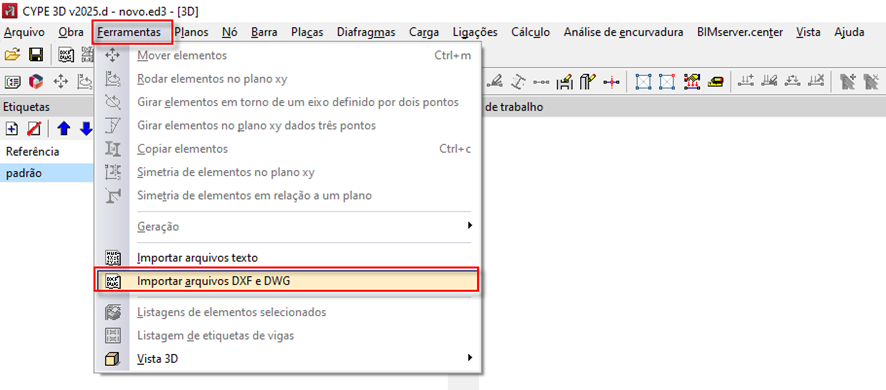
OBS.: Verifique se em “Arquivos do tipo” está selecionado “Arquivos DWG (*.dwg).
Encontre o arquivo no diretório no qual foi salvo e clique em “Abrir”.
Ao abrir o arquivo teremos a seguinte janela, onde é possível habilitar/desabilitar os layers que desejamos manter como visíveis.
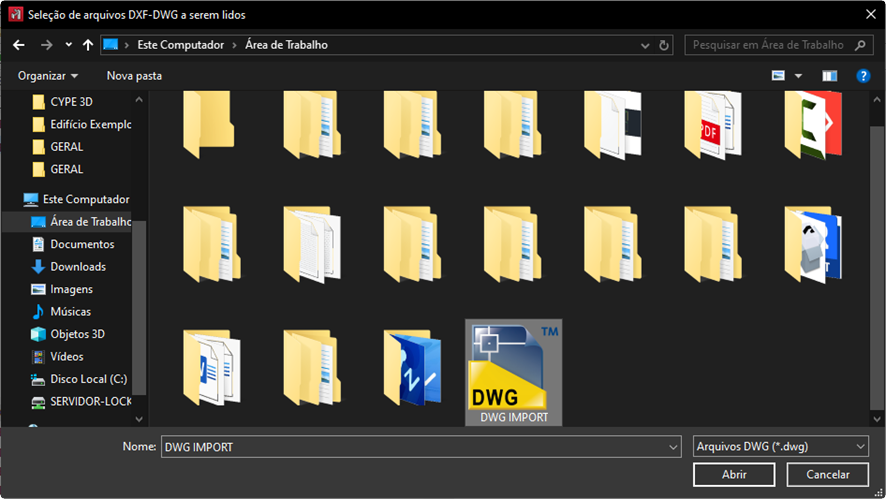
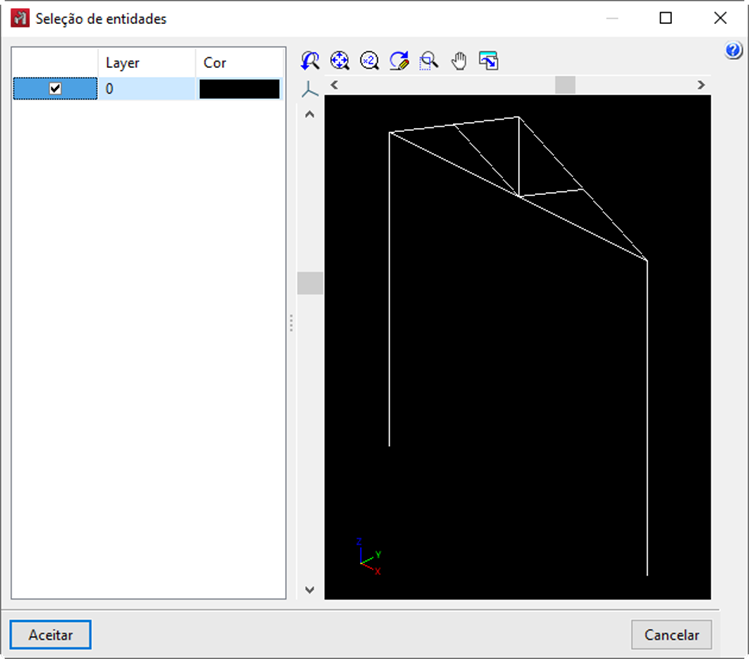
Ao clicarmos em Aceitar a importação estará concluída.